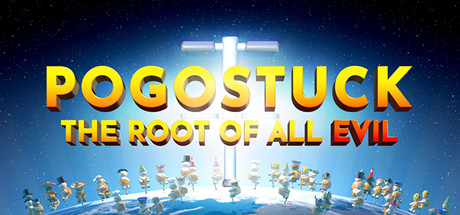a guide on how to move vertices around the screen using 3D GameStudio A8 [edition]
installing 3D GameStudio A8
- step 1: go to the official Gamestudio page[3dgamestudio.net]
- step 2: scroll down to the ” Software & Tutorials ” section. click on the first link shown (GameStudio / A8). it will then open up a prompt to save the file (you can save it to wherever.) if your browser says the file is unsafe, ignore the warning and keep the file downloading.
- step 3: open up the .exe file you just downloaded and go through the installation wizard as you would any other until you reach the installation type, where you will choose to get the FREE VERSION.
- step 4: GameStudio (A8) should now be installed. conglaturations! you can use GameStudio (A8)
setting up your first pogostuck custom map!! (yay)
step 1: go to the custom map folder
you can get to the custom map folder by:
- step 1. open your steam library.
- step 2. right click on pogostuck
- step 4. go to “manage” and select “browse local files”
- step 5. when in the folder for your pogostuck game, open the folder labelled “CustomMaps”. in there, you will find a map called “BaseMap”. make a copy of BaseMap (ctrl+c, then ctrl+v)
step 2: see that file in your copy of BaseMap named “customMap.wmp”? if it isn’t set to open with WED already, do the following:
- right click on the file
- step 2. go to “open with”, then “choose another app”
- step 3. if WED isn’t on the list of applications, scroll far down and select “choose another file in your PC”
- step 4. in your file explorer, direct yourself to “C:\Program Files (x86)” (or wherever you chose to install GameStudio A8 to) and open the folder GStudio8. scroll down and select “WED.exe” as the file to open it with.
- step 5. you will then be taken back to the menu. select “always” to always open customMap.wmp files with WED to edit the map. WED will then open.
the rest of this tutorial will be following this template (mostly because it’s easier for me)
ez guide to WED’s UI
your menu should look something like this:
here’s a little guide to everything on this screen (for the most part):
on the left, you can see two menus.:
the one on top is the PROJECT menu, from which you can see everything currently inside of the folder. the LEVEL tab shows you everything in the actual project, like the models and the paths, etc.
the one on bottom is the PROPERTIES menu, where you can view and configure the properties of the selected object. these properties hardly mean anything to you if you’re only using in-editor shapes like cubes, but can mean everything if you’re using imported models (made in blender or MED).
if you don’t understand any of this section of the guide so far, please refer to the official manual:
http://manual.3dgamestudio.net/
the 4 views that take up the majority of the screen are as follows:
- top left: XY grid, this gives you a top-down view of the map.
- top right: 3D view, this lets you see the map in 3D (you can move around this by using the camera tools at the bottom of the toolbar at the top of the screen). this view is used to view textures put on objects.
- bottom left: XZ grid, this view is what you actually see in-game when you export the map into pogostuck.
- bottom right: YZ grid, this gives you a side view, which is helpful if any objects are unaligned.
now, the toolbar:
- the first paper icon creates a new file. i’m 99% sure you will NEVER have to use this when making a custom map, so you can just ignore it.
- the folder icon lets you open .wmp files, like the one you have open. like the paper icon, you will likely never have to use this.
- the floppy disk icon saves the project.
- the icon with 2 sheets of paper copies the selected object.
- the clipboard icon pastes the copied object.
- the next two arrow icons undo and redo your actions.
- the pyramid icon builds the project. this is how you export the map.
- the weird icon next to the pyramid runs the project so you can go through it in first person. this is as useful as the 3D view.
- the pin icon locks your selection so you don’t accidentally select anything else. you can toggle this on/off.
- the blue cube deselects your selection.
- the red cube helps you select by allowing you to click and drag a box in which everything inside of it will be selected. or something.
- the icon with 3 arrows lets you move the selected object(s).
- the spindly arrow icon lets you rotate the selected object(s).
- the hypercube icon lets you scale the selected object(s (though i wouldn’t recommend using this with multiple objects selected)) on a single axis.
- the cube inside a box lets you scale the selected object(s) along multiple axis at once.
- the cuboid with a line going through it lets you draw a line out that cuts the selected object along that line when you press enter.
- the icon to the right of that one does the same thing but with a plane.
- the square with its corners dotted allows you to drag the vertices of the selected object (this (and the next two) don’t work with models). i would recommend using the edge move tool rather than this because this tool can lead to concave blocks, and 3D GameStudio doesn’t like that.
- the square with its edges dotted allows you to drag the edges as a whole.
- the square with its face dotted allows you to drag the faces of the object.
if you get a warning message saying “map doesn’t allow concave blocks”, press OK and make an object that complies to the rules of 3D GameStudio A8: for example, use two different shapes instead of one.
- nobody knows what the mirror tool does. just rotate the object instead.
- the icon with the 4 icons is VERY important, as it allows you to import models, add cubes, and add paths to your project. it will open a menu when you hover over it–to import a model, just navigate to the “Add Model” option and go to where the model file is located in your project.
- the big red X icon deletes the selected object.
- the slider on the far right controls where your cursor snaps to.
- the icon to the right of that controls what axis you move objects on. it’s set to both axis by default. this icon can help with precise movements.
the camera icons below the main toolbar are used to navigate the 3D view, mostly.
the majority of these icons can also be found in the bar at the top, under lists such as EDIT, MODE, and OBJECT.
that’s basically all you have to know about the UI (you can also move around the views by dragging middle/right click)
making the very bare bones of the map
- spawn1 — this is where the player spawns
- path_progress — this is the path that determines the % of the map the player has completed, and is shown on the leaderboard in-game
- startLine — this surrounds the player’s spawning point, and leaving it starts the timer
- kill — this is a deathzone that kills the player and sends them back to spawn1
- finishLine — this is the line that serves no purpose other than looking classy.
- CP_0 — this is a split. splits start at 0. you can edit the splits by going to the folder for your project and editing the splitSetup.txt file. splits are separated by line breaks.
- modearea_nobonk — while in this area, you can not bonk. if you do, you die. if you want the player to be in puzzle mode whilst in this area, simply change the its name to “modearea_puzzle”. the same goes for “modearea_double”, setting it to double jump.
- reg_finish — if you are in this area, you beat the map and the timer is stopped. you can only leave it by resetting.
- Block — this is a block. you jump on it. you can add more blocks by opening the object menu and adding a cube. refer to the previous section of this guide.
if spawn1 has no startLine surrounding it, the timer starts as soon as you open the map.
you can add as many cubes to the template as you would like. i don’t mind. just remember to align them on the Y axis.
to edit the path of progress, you have to first select the path by either double clicking on it in the project menu, or selecting it by clicking on the box that signifies the start of the path. you will then have to go to the vertex edit mode (the blue square with the corners highlighted), then you can select the nodes of the path (indicated with tiny yellow squares) by clicking them and then clicking away to create new nodes.
if you’ve read this far, then you should know enough to create a map on your own.
importing models
step 2: in blender, install the .mdl exporter add-on. this add-on can be found in pogostuck’s custom map folder (the location for me is “C:\Program Files (x86)\Steam\steamapps\common\Pogostuck\CustomMaps\.WED Files, not a map\Blender 3.3 MDL Exporter\operator_mdl_export.py”)
step 3: make whatever model you want in blender. there are numerous tutorials online.
step 4: when exporting the model, select “export as MDL” to export the model as an MDL. when it exports, take the model file to your custom map project folder and put it in the same folder as your custom map. it won’t work if you put it in the “models” folder.
step 5: with the custom map opened in WED, go to the object menu and select “add model”. then click on the name of the project, and select whatever you named the .mdl file.
you’ll probably have to resize the model for this bit. you can do this by selecting the model, going to the properties window, switching the tap to POSITION, and then messing around with the Local scale until it looks right. remember to click Apply to apply your changes.
sadly, WED only supports .mdl files, so you’ll have to do this every time.
a VERY important note to make is that you should ALWAYS check the “polygon” box in the properties tab for the imported model, otherwise the collisions will be broken completely.
texturing your models
step 0: have the textures for the model ready as an image format (.dds, .tga, and .bmp are recommended)
step 1: open the .mdl up in MED (this app can be found in the same location as WED)
step 2: go to the object menu at the top of the screen, and from there go to “Manage Skins”.
step 3: in the new menu, select “new skin”, check the “texture” box in the popup menu, open up the “texture file” dropdown, and select what image file you want to add as a skin.
step 4: select faces in MED. this can be done by entering triangle mode (the icon for this is two triangles making a square, one blue and one red) and using the select tool (the square with dotted corners, next to the move tool).
step 5: reopen the manage skins menu (if you closed it before). with the faces selected, click the “set skin” button to give the selected faces the selected texture.
if anything is wrong with your texture, go into the skin settings for the selected skin and mess around until it works.
texturing your (WED-sanctioned) cubes.
with WED open, you can go to the project manager menu on the right and switch over to the Textures tab. where it says “Textures”, click on that to open up a dropdown with all of the images in the textures folder . with an object selected, double click on an image to apply that texture to the object.
if you want these textures to only appear on specific surfaces, you have to go to the properties menu and go over to the surface tab. from there you can select the specific surface and then apply the texture to that specific surface.
you can also edit the scale, offset, and angle of the texture from this menu.
making your models do cool things (this doesn’t work for cubes, sorry)
from there, go to the behaviour panel and click on the open folder icon next to the action to select an action.
i’ll explain what all of these actions do here:
- bgObject_act — makes the object function as a background object
- boostjuice_act — makes the object give you a boost when you jump off of it
- coconutSlippery — makes the object trip you up, but white
- customMapSetup_act — this is a very good one to use. instead of using a modearea to cover the whole map, you can apply this to the spawn1 model and toggle the flags to change the mode.
- map3Wheel_act — makes the object spin
- monolithThorn_act — makes the object bonk you if you touch it with a shriek. attaching a path to the model (this can be down in the PROPERTIES tab) makes the model teleport the player to the path upon touching it.
- moveSine_act — makes the model move along a sine wave
- mushroom_act — makes the model bouncy
- pinkSap_act — makes the object trip you up, but purple
- POI_act — makes the eyes of the player look at the model
- skillset_act — this doesn’t do anything. it’s used for the start and the finish line.
- slime_act — the exact same as pinksap or coconutslippery, but orange
- toggleBlock_act — the block will toggle on/off when the player jumps
- toggleSine_act — the block will toggle on/off after a specified amount of time.
there is a list of values you can scroll up/down beneath he action to configure certain values of the selected action. the flags beneath this are also used for this.
- toggling Flag7 gives the model ice properties
- toggling Flag8 makes the player always bonk on contact with the model
also, an important note is that checking the “Metal” box in the properties tab makes the model kill the player on contact.
finishing up the map
the description of the level can be edited by changing the “levelDescription.txt” file.
changing the name of the project folder changes the name of the map.
finally, to upload the map, open it up in your game and select “Manage Steam Workshop” in the pause menu. from here, you have to select a slot to upload it to (uploading it to a slot that is already taken will write over the map, it will try to warn you about this by flashing the name in red), then clicking the UPLOAD button.
sources that may help
another useful tool is the gamestudio manual, which covers basically everything to do with the software. http://manual.3dgamestudio.net/
if you need me to update, add, or remove anything from this guide, ask in the comments
And that wraps up our share on Pogostuck: Rage With Your Friends: POGOSTUCK CUSTOM MAP MAKING GUIDE — THE GURG WAY. If you have any additional insights or tips to contribute, don’t hesitate to drop a comment below. For a more in-depth read, you can refer to the original article here by prince herb, who deserves all the credit. Happy gaming!