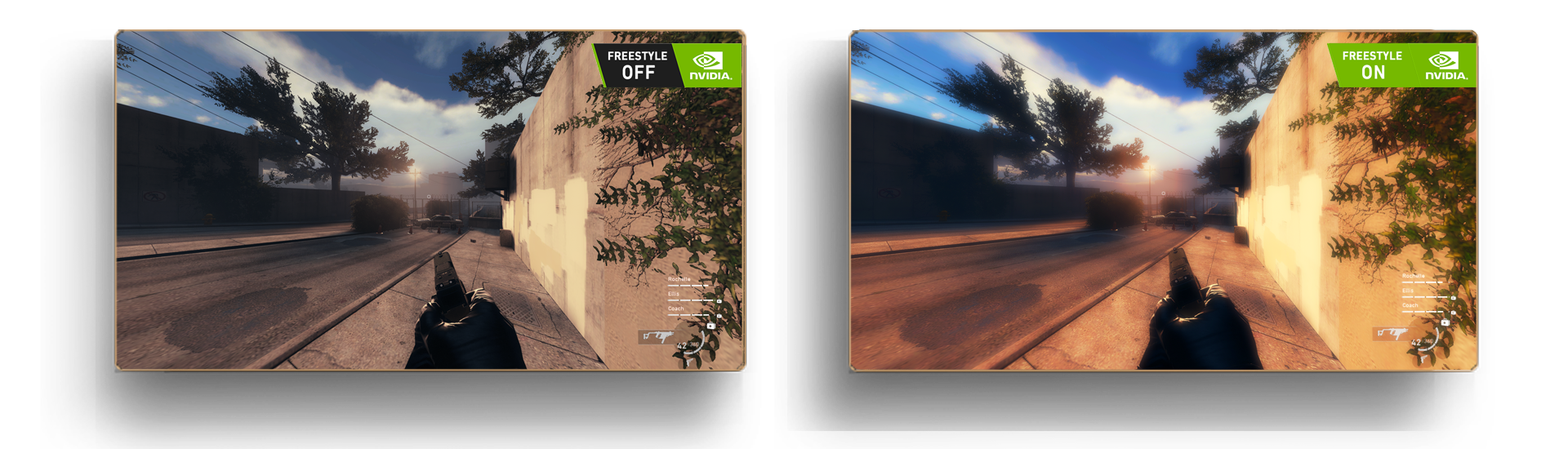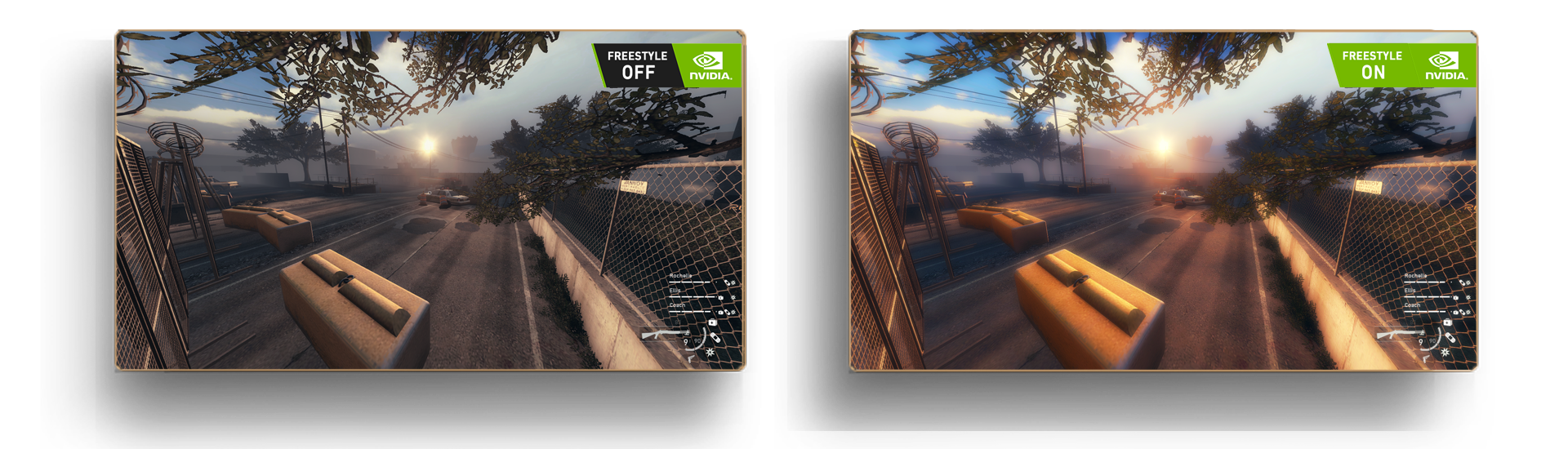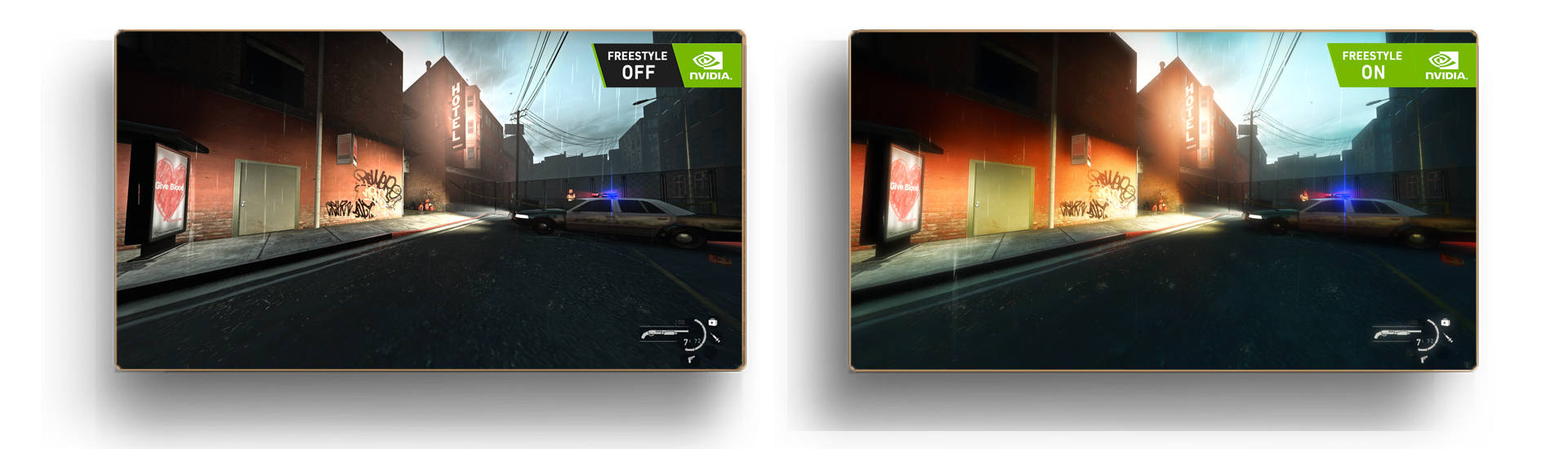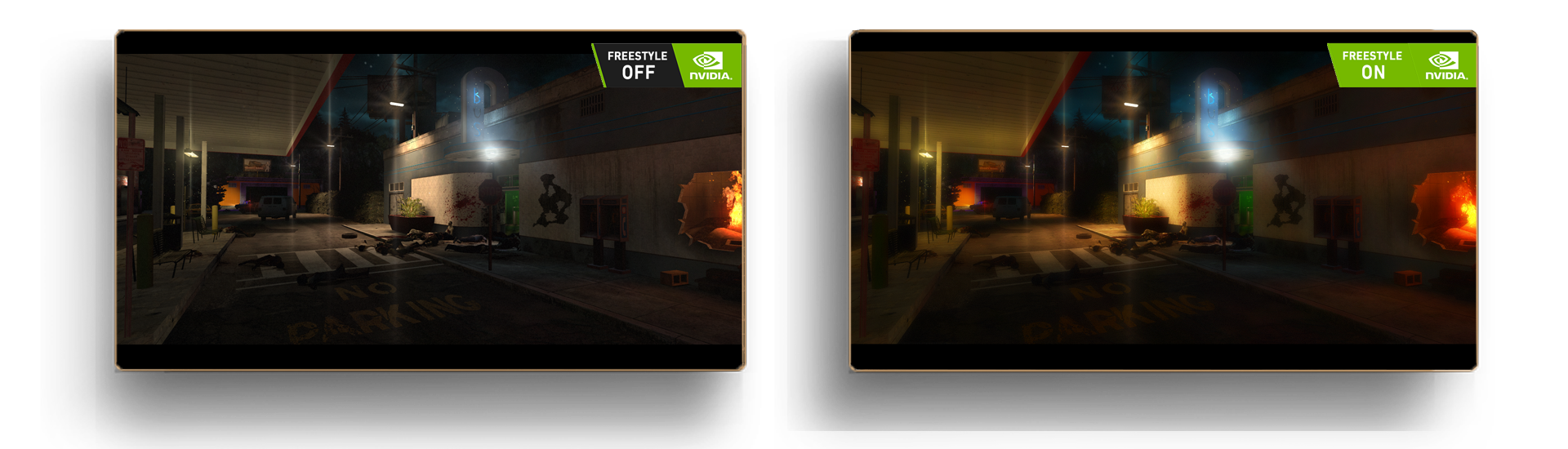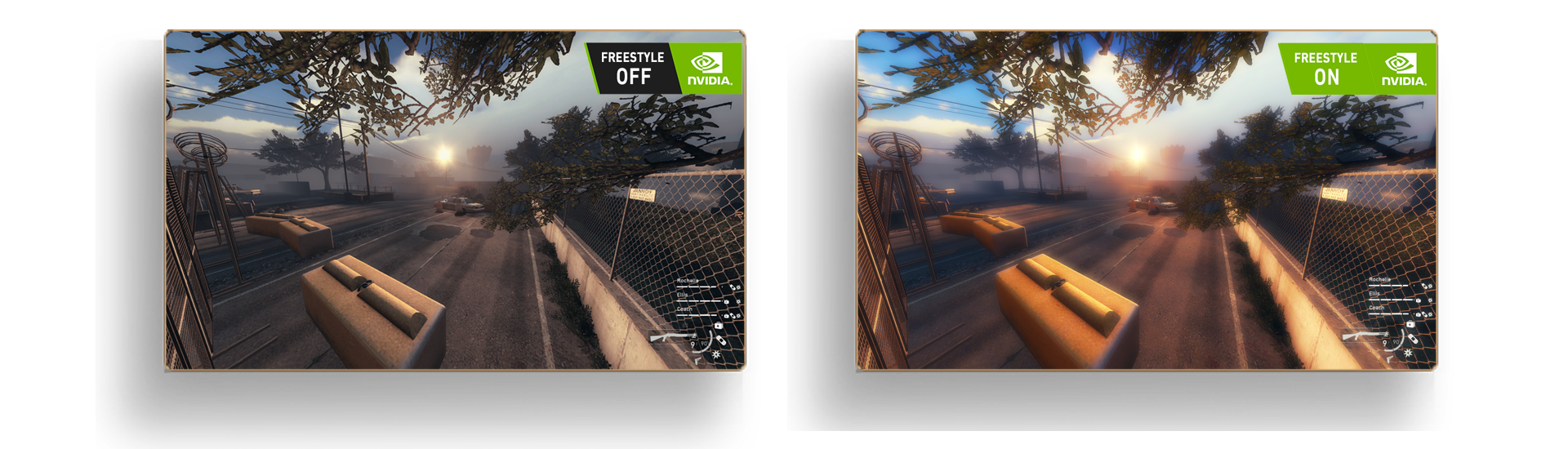Hello survivor! If you’re here, I bet you want to make your L4D2 experience even better. I’ve been playing this game for ages, and even with graphics mods, it felt a bit last-gen. So, I went on a quest to boost the graphics. After some digging, I found Nvidia’s filter (Freestyle) on GeForce. After trying different filters and settings, I got some pretty cool results. Take a look at how the game looks without and with the filter:
So, in this guide, I’ll teach you how to configure the filter correctly for Left 4 Dead 2, but pay attention to the requirements I’ll list below.
Requirements
1. Nvidia graphics card! Unfortunately, without it, it’s not possible to create this filter. I’m not familiar with methods to achieve this with an AMD graphics card.
1.1. A GeForce GTX, series 800 or higher
2. System with 4GB of RAM or more
3. Windows 10 or newer
4. The program GeForce® Experience™[www.nvidia.com]
Not too many requirements, but I know it limits the number of people due to the exclusivity of Nvidia filters. If you don’t meet these requirements, I apologize, but this guide won’t be suitable for you.
GeForce Experience
On the official website, click on [Download Now] just like in the image:
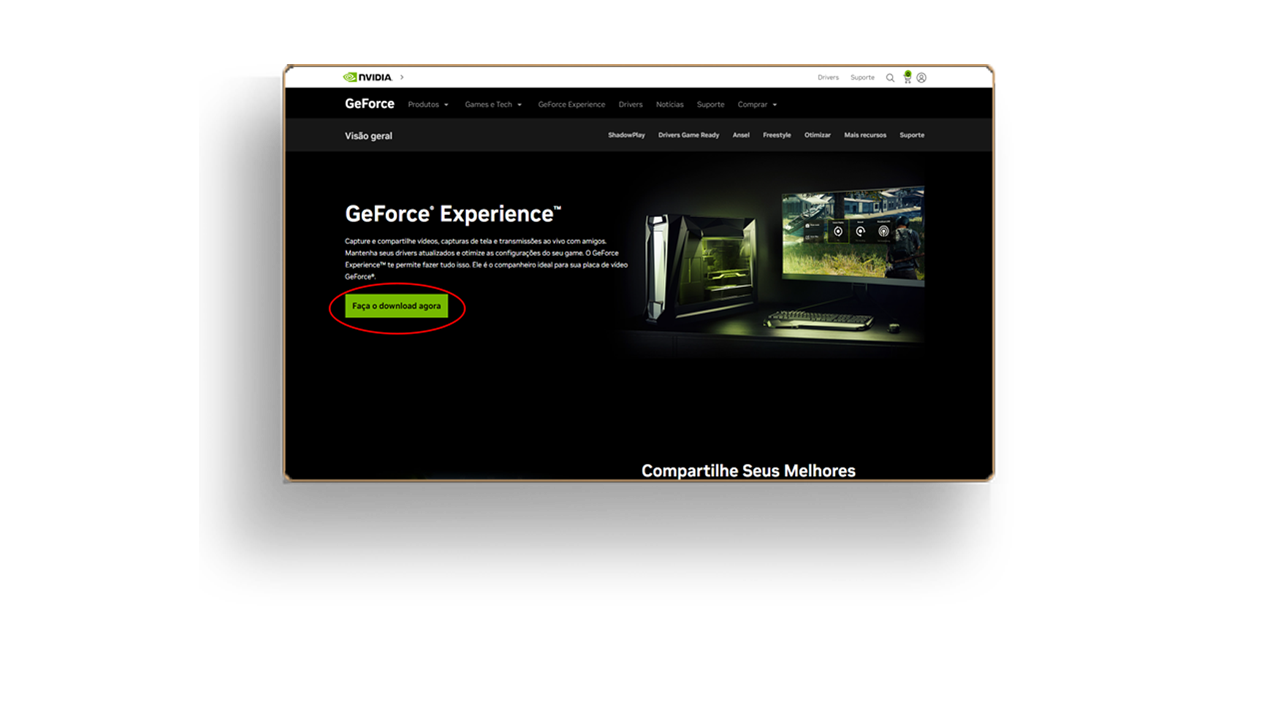
Install the program on your machine. It’s pretty intuitive, so I won’t go into detail. You should choose the directory and proceed as you would with any other program.
When you open GeForce Experience, it will ask you to log in. If you don’t have an account, CREATE one. Don’t forget to note down your login and password! Trust me, you’ll forget, and since it rarely asks for login, jotting it down on paper will save you time from having to reset the password every time.
After creating your Nvidia account and logging in, you’ll encounter this screen. It will list all the games installed on your machine. If this doesn’t happen, go to the three dots in the upper right corner and select “Scan for games and applications.”
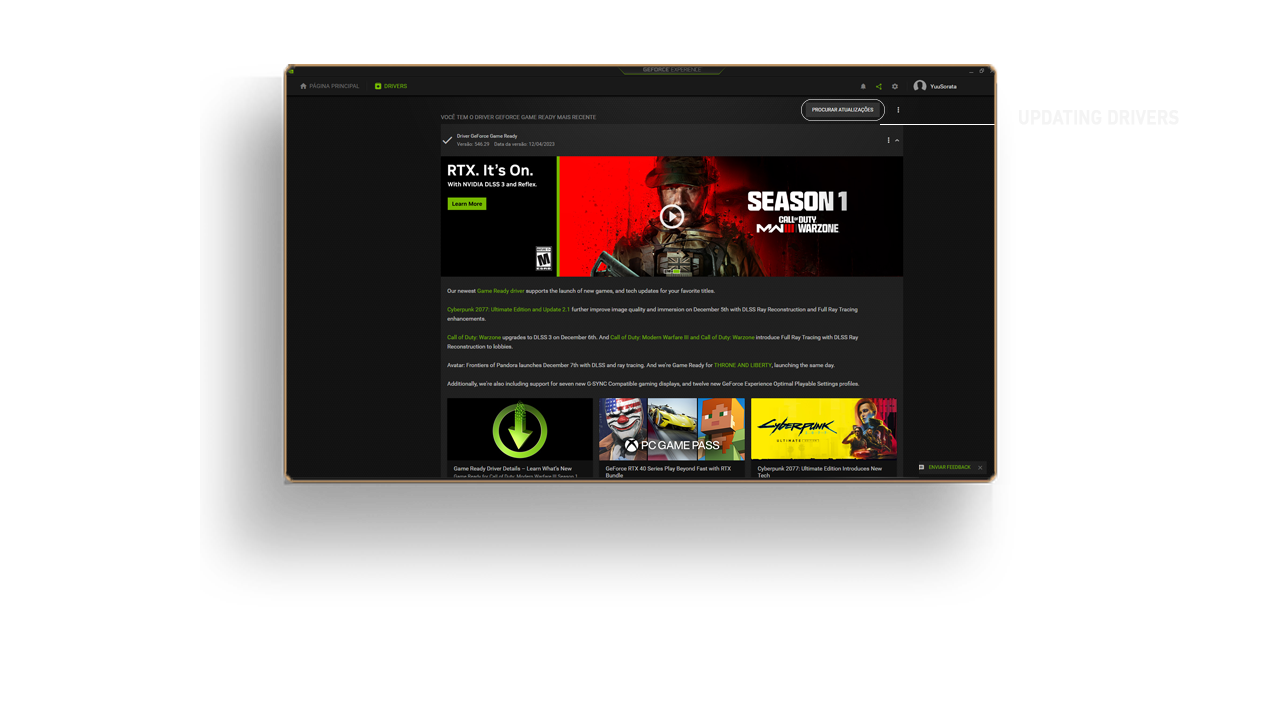
In the DRIVERS tab, look for the “CHECK FOR UPDATES” button. Update to the latest driver for your graphics card with a single click.
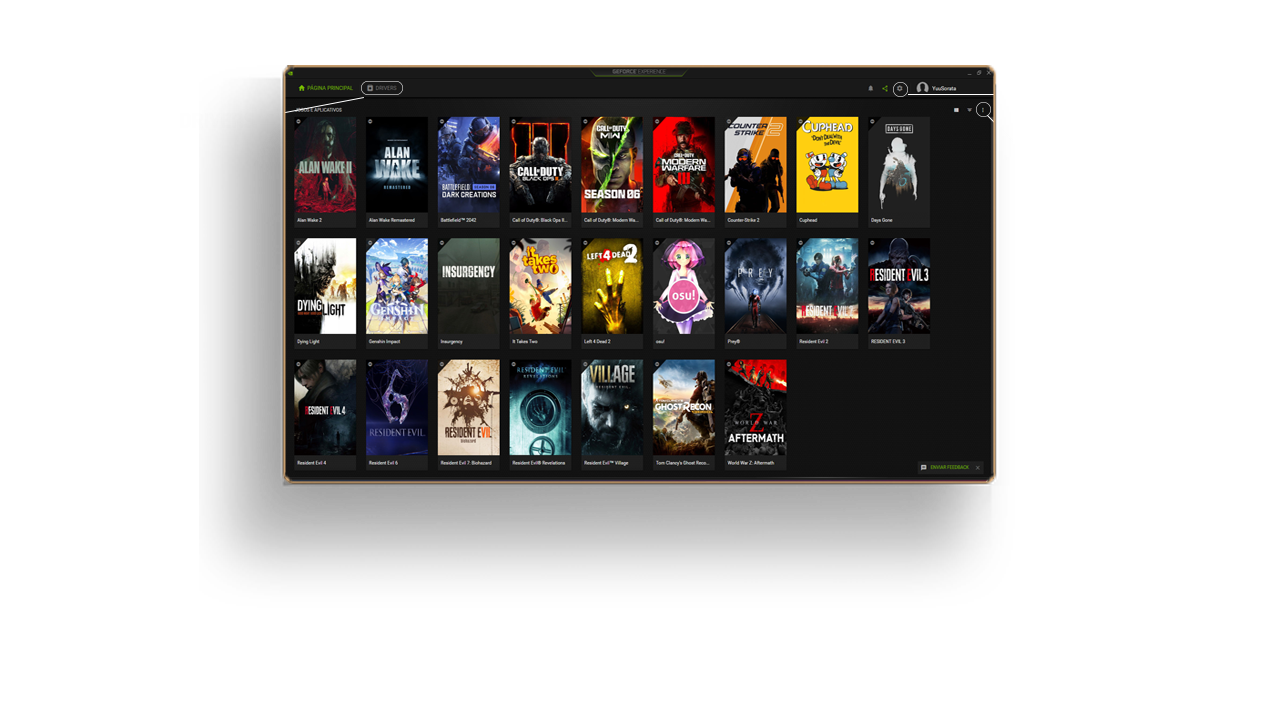
After it finds the latest driver, click “UPDATE DRIVER” and install it. This process will take a little while. Once you’ve finished updating the graphics card drivers, let’s move on to step 5.
Go to the settings menu by clicking on the gear icon in the upper right corner, next to your account, as shown in the image:
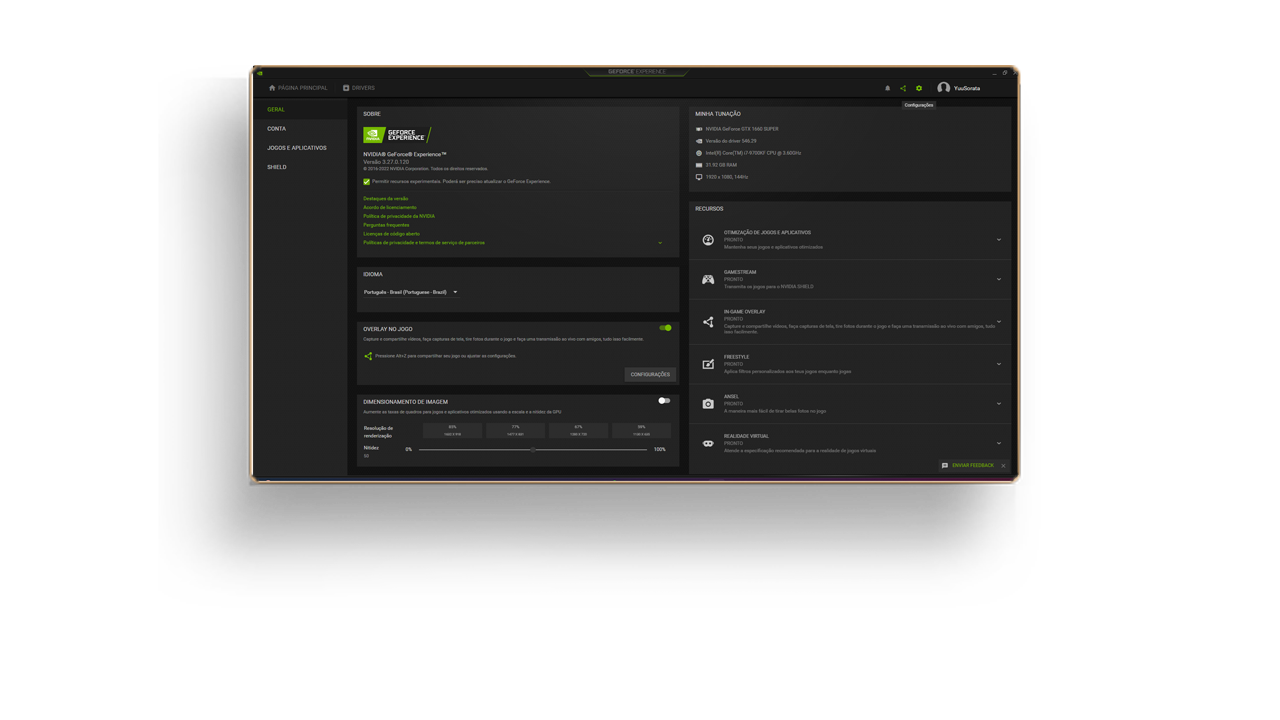 Enable the “In-Game Overlay” option as shown in the image below:
Enable the “In-Game Overlay” option as shown in the image below:
 That concludes the first part of the guide.
That concludes the first part of the guide.
FREESTYLE config
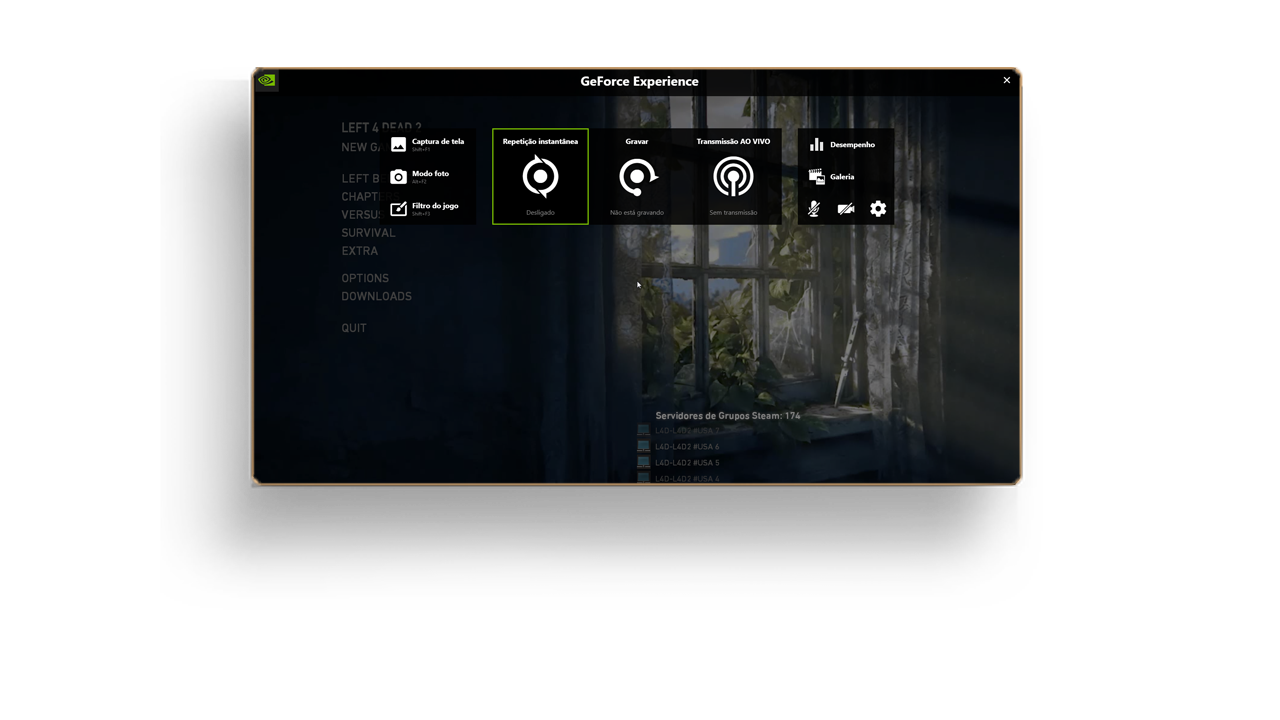 Select the Game Filter option on the left in the Overlay.
Select the Game Filter option on the left in the Overlay.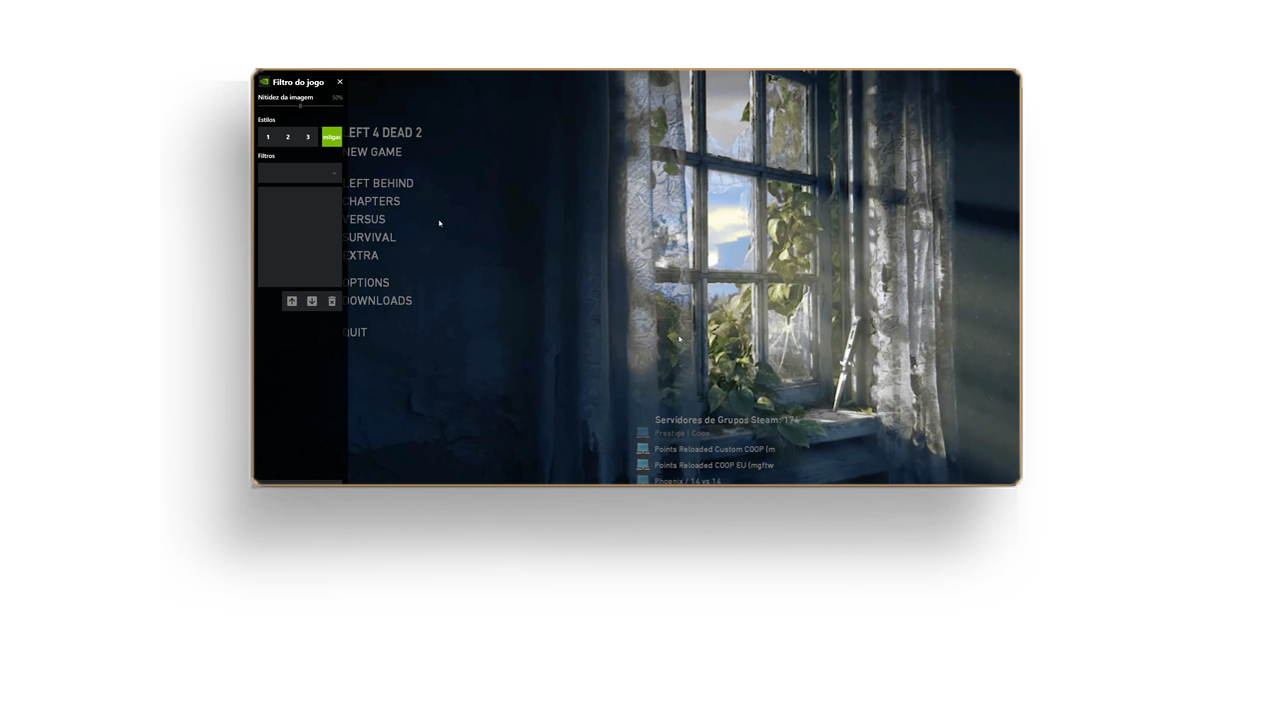 It will open this tab on the left side of the screen.
It will open this tab on the left side of the screen.Here, you can create three different styles (filters) for the game. Select one, and as soon as you choose one of the three options, the “Add Filter” button will become available!
You can see there are some options to be used, but what we want are these:
IMPORTANT: Follow the correct order of the filters!
- 1. Exposure / Contrast
- 2. Color
- 3. Details
- 4. Sharpen+
Just like in the image on the side.
The configuration for each one will be like this: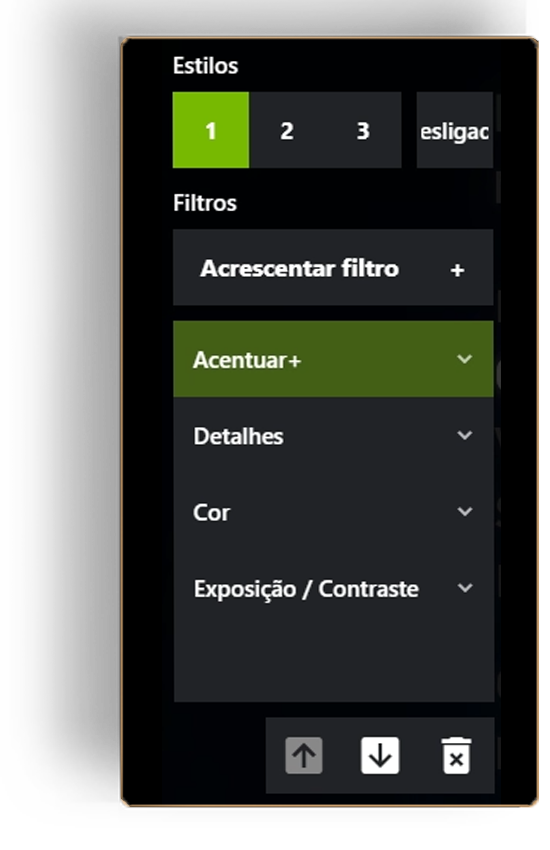
Exposure / Contrast:
Exposure: 5%
Contrast: 51%
Highlights: 0%
Shadows: 23%
Gamma: 0%
Color:
Hue Color: 0%
Tone Intensity: 0%
Temperature: 2
Color Saturation: 84%
Details:
Sharpen: 0%
Clarity: -58%
HDR Toning: 0%
Bloom: 60%
Sharpen+:
Intensity: 42%
Texture Details: -52%
After configuring everything according to the specifications above…
… You’ll go from this: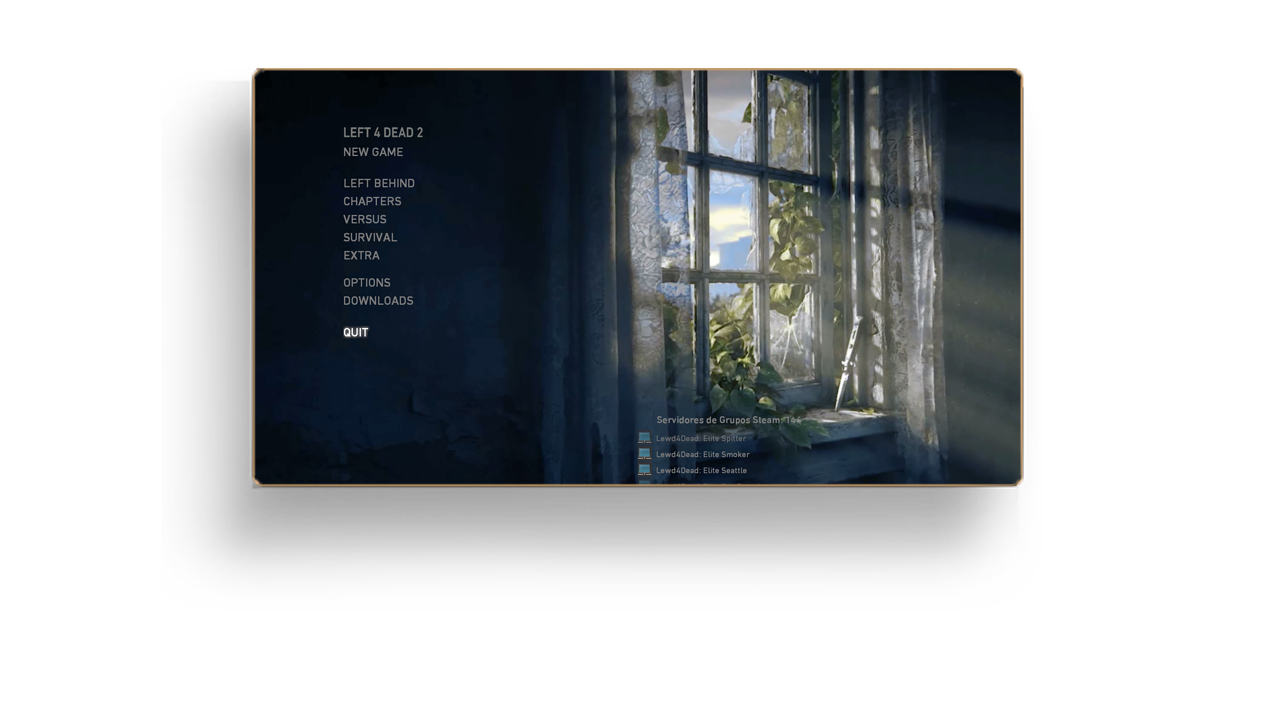 To this:
To this: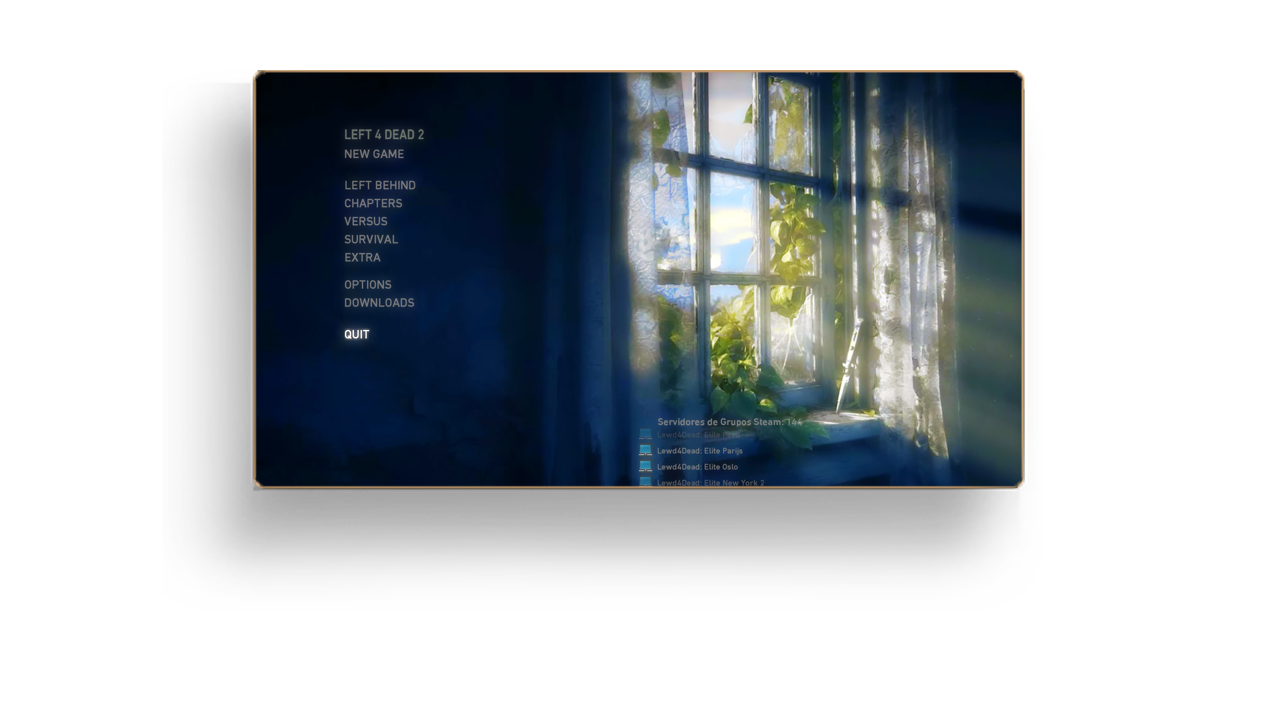
In-Game Comparison