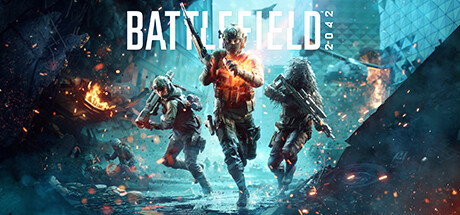Welcome to our gaming guide for Battlefield™ 2042. In this article, we will provide you with the most effective optimization settings and known fixes for the game. We will regularly update this guide and thoroughly review it whenever new Seasonal content is released. Let’s dive in and improve your Battlefield 2042 experience!
Introduction
My goal is to make this guide as simple to follow and as accurate as possible, it’s good to remember that we all make mistakes, even those who push to be perfect.If this guide helped you it would be heavily appreciated if you liked, favorited or commented on it!
If you’re feeling charitable feel free to give me some steam points ~ check below for how!
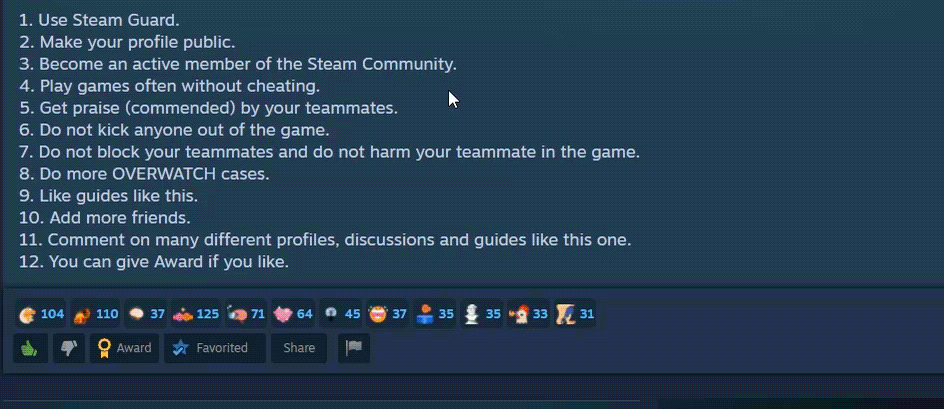
Optimized Quality Settings
This is really the “meat” of the guide and will help the most players, although most of these changes are minimal, you have to remember that they add up. 2 or 3 FPS here with 10 settings is 20 or 30 FPS gain. Remember to adjust one setting at a time to make sure you’re happy with how your game looks, and that if you aren’t you can simply reset the setting you just changed. I also want to again clarify this will not work for everyone since everyone’s build is different.
This setup is the best bang for your buck, meaning it’s the best fidelity for performance. If you want full performance simply drop everything to low or off, maybe with some medium sprinkled in.
I personally recommend turning on the following option, but it’s not necessary.
Network -> Show Event Graph – On
Fullscreen Mode – Fullscreen
Chromatic Aberration – Off
Vignette – Off
Texture Quality – Medium
Texture Filtering – Medium
Lighting Quality – Medium
Effects Quality – High
Post Process Quality – Low
Mesh Quality – Low
Terrain Quality – High
NVIDIA Reflex Low Latency – Enabled + Boost (this one is case-by-case, off works)
Future Frame Rendering – Off
Vertical Sync – Off
1. Open console with the ` key located above “TAB”
2. Type this in console “render.resolutionscale 1”
3. Type this in console “PostProcess.DofMethod DofMethod_None” (without quotes).
Community Fixes
Go to %USERPROFILE%\Documents\Battlefield 2042\settings\PROFSAVE_profile
(copy it before you make changes so you have a backup)
An easy way to access the file path would be to do the following:
WINDOWS KEY + R type %USERPROFILE% and click ENTER
Change the following settings. You can easily find them by clicking CTRL + R
-GstRender.ShadowQuality 2 to GstRender.ShadowQuality 0
-GstRender.Dx12Enabled 0 to GstRender.Dx12Enabled 1
-GstRender.WeaponDOF 1 to GstRender.WeaponDOF 0
Be sure to save before you close!
1. Click the Start button and search “Exploit Protection”,
2. Switch to “program settings” and select “choose exact file”.
3. Navigate to your game folder and select “BF2042.exe”, press Open.
Note: for most users your game folder will be under C:\Program Files (x86)\Steam\steamapps\common\Battlefield 2042
4. Go to “Control Flow Guard” and check “Override System Settings” and turn it off.
5. Click on Apply.
6. Press Apply and restart your PC.
You can also set Process priority to high:
While BF is running
1. Start Task Manager (Right Click on the Start Bar and select Task Manager)
2. Click on the Details tab
3. Right Click on “BF2042.exe” and select “Set Priority”
4. Select “High”
You will need to do this every time you open the game.
This category of the guide was pulled (and adjusted by me)
from Skylake’s guide which can be viewed here.
Some users are not able to active Steam Overlay in Battlefield 2042, here is the “known” fix for that.
1. If your EA app is open close it via task manager.
2. Go to your library on Steam and in the bottom left click “Add a Game”.
3. Then click “Add a non Steam game” and see if you have “EA Desktop” listed.
4. If you have it on the list, select it and then click on “Add Selected Programs”.
5. If you don’t have it on the list, don’t fret, you will simply add it manually.
5a. By default your EA Desktop launcher will be located at “C:\Program Files\Electronic Arts\EA Desktop\EA Desktop\” but may vary based on where your EA App is downloaded. Once you have found the app, select it and click “Open”.
5b. Now you should have it on your list! Select it and then click on “Add Selected Programs”.
6. Start EA App from Steam and then start Battlefield 2042.
7. Press Shift + Tab for your overlay.
This category of the guide was pulled (and adjusted by me)
from ittomenmi124’s guide which can be viewed here.
This workaround is if your CPU usage is abnormally high when idle and/or on menu screens.
1. Go to your file directory, for most users this will be located under “C:\Program Files (x86)\Steam\steamapps\common\Battlefield 2042” but it varies based on your install.
2. Create a new text file, I recommend simply right clicking -> new -> text file and naming it something along the lines of user.cfg
Add the following lines to the text file
Thread.ProcessorCount 4
Thread.MaxProcessorCount 4
if you don’t notice any difference add the following lines below it
Thread.MinFreeProcessorCount 0
Thread.JobThreadPriority 0
GstRender.Thread.MaxProcessorCount 8
And of course be sure to save the file when done editing either way.
Add the following lines to the text file
Thread.ProcessorCount 8
Thread.MaxProcessorCount 8
if you don’t notice any difference add the following lines below it
Thread.MinFreeProcessorCount 0
Thread.JobThreadPriority 0
GstRender.Thread.MaxProcessorCount 16
And of course be sure to save the file when done editing either way.
Donate a coffee! ko-fi.com/realumbra
psssst… Like what I do?
Donate me a coffee!
Ko-fi.com/realumbra
And that wraps up our share on Battlefield™ 2042: Battlefield 2042 Optimization & Known Fixes [Updated S7]. If you have any additional insights or tips to contribute, don’t hesitate to drop a comment below. For a more in-depth read, you can refer to the original article here by Umbra, who deserves all the credit. Happy gaming!