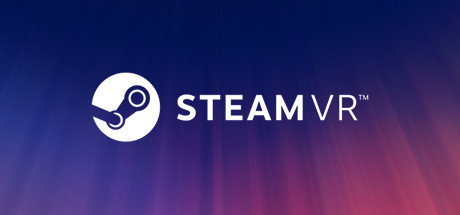Meta Quest VR users have experienced performance issues on SteamVR for years, often referred to as stutter, judder, or lag. Fortunately, a solution is finally here! This guide will walk you through the steps to enhance your VR experience and eliminate these frustrating performance hiccups.
TLDR;
Open C:\Program Files (x86)\Steam\config\steamvr.vrsettings and under “steamvr” : { add “motionSmoothing”: false,
The Problem
Over the past five years, numerous solutions have been proposed, with claims attributing the issue to various factors such as Windows 11, GPU driver settings, Oculus Debug Tool configurations, and Oculus OVR task priority. Unfortunately, most of these solutions have provided only limited, temporary relief, and none have proven to be a permanent fix.
Until now…
There is finally a lasting solution to this mystery.
In 2018, Valve Software Corporation introduced Motion Smoothing in their Steam VR app, which was designed for VR headsets connected to PCs via HDMI or DisplayPort cables. However, the landscape changed in 2019 with the release of the Oculus Quest, the first VR headset to utilize a proprietary USB-C data cable connection known as Quest Link. This innovation shifted the connectivity approach for PCVR.
The root cause of the stuttering in Steam PCVR games lies in Steam’s own Motion Smoothing feature. This feature is enabled by default in Steam VR, but for reasons unknown, it does not function properly with Quest headsets when enabled. Compounding the issue, the Steam VR app lacks an option to disable Motion Smoothing when a Quest headset is connected, whether through Quest Link USB or Air Link.
It’s worth noting that stuttering does not occur in Quest’s own Rift and Rift S PCVR games purchased through the Meta Quest Link app; the stuttering issue is specific to Steam VR.
Recently, Steam released Steam Link for Quest, which appears to bypass the Motion Smoothing issue, minimizing re-projection and dropped frames. Additionally, Virtual Desktop has shown limited success in improving Steam VR performance, though these Wi-Fi connections come with their own set of limitations compared to the more stable USB connection.
While the Steam VR app does not allow Quest users to disable Motion Smoothing, other headsets that utilize DisplayPort connections, such as the PlayStation VR2, do offer this option, allowing users to disable the feature directly in the app.
The Solution
We will do this by:
- Copying the line from the ‘Default Configuration File’ to the ‘User Configuration File’ file, ensuring it is placed in the Steam VR section in the exact same format.
- Changing the ‘true’ setting to ‘false’. This will effectively disable Motion Smoothing for Quest headsets.
- Default Configuration File:
This file contains all the default settings for Steam VR. Be careful not to change this file, as it gets updated regularly. Instead, use it as a reference as needed.C:\Program Files (x86)\Steam\steamapps\common\SteamVR\resources\settings\default.vrsettings - User Configuration File:
This is where your personal settings are saved. It overrides the Default Settings file and allows you to customize your experience. Edit this one, and make a backup of the original.C:\Program Files (x86)\Steam\config\steamvr.vrsettings
- Locate the following line in your User Configuration File:
“steamvr” : {
- Insert a new line somewhere beneath it and add the following:
“motionSmoothing”: false,
- As an example, my configuration now looks something like:
“steamvr” : {
“background” : “C:\\Program Files (x86)\\Steam\\steamapps\\workshop\\content\\250820\\736074035\\Mandelbox Fractal constant factor 09.png”,
“blockOculusSDKOnAllLaunches” : true,
“haveStartedTutorialForNativeChaperoneDriver” : true,
“lastVersionNotice” : “2.9.4”,
“lastVersionNoticeDate” : “1733878647”,
“motionSmoothing”: false,
“showAdvancedSettings” : true,
“showMirrorView” : false
}Important Note: Make sure the last line in the User Configuration File file does not have a trailing comma, which is different from the previous lines.
- Now save the file and you’re done!
The Goodbye
With stuttering finally addressed, you can now focus on optimizing other aspects of Steam VR, the Oculus settings, GPU settings, and per-game settings to achieve the best performance tailored to your individual computer specifications.
And that wraps up our share on SteamVR: Meta Quest: Finally No More Lag. If you have any additional insights or tips to contribute, don’t hesitate to drop a comment below. For a more in-depth read, you can refer to the original article here by >noderunner_, who deserves all the credit. Happy gaming!