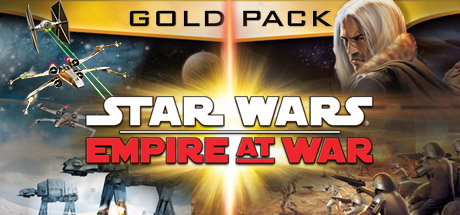“Are you struggling to use your personal mods with the Forces of Corruption Map Editor in STAR WARS™ Empire at War: Gold Pack? Look no further, as this guide will show you how to properly install the Map Editor in your mod directory. No need to risk messing up your main game files and having to reinstall the entire game. Let’s get started!”
Installing the FoC Map Editor
- Download the Map Editor from Petroglyph’s official page. You find it under the section “PATCH FOR TERRAIN EDITOR“: https://www.petroglyphgames.com/eawmodtool/. You only need the file that is found at the yellow text that says “Download this file“.
- You do not need to download the editor from MODDB that they refer to on this page. This method works without it.
- You will now have downloaded a file called FOCMapEditor.msi. You can run it from whichever location you want, you can point the installation progress towards your mod folder.
- The install path should point to your mod folder. For my installation this is:
E:\Steam\steamapps\common\Star Wars Empire at War\corruption\Mods\ABC\
where “ABC” would be the name of your mod. Note that my drive letter is “E“, yours may be different!
- Complete the installation. Afterwards, go to your mod folder. The installation will have inserted folders and files that you do not need. You can decide if you need them, but I advise you to delete. So…
DELETE THE FOLLOWING FOLDERS AND FILES:
- EditorDocs
- MaxPlugin
- Mods (this is not your personal mod, it is a folder that comes with the map editor)
- MapEditorEULA.rtf
- PlayStevesEwokMod.bat
Fixing error: Missing mss64.dll and bink2w64.dll
Good thing you can find them both in your main Forces of Corruption folder.
- Go to the following directory (again, depending on where you installed your game):
E:\Steam\steamapps\common\Star Wars Empire at War\corruption
- Copy both mss64.dll and bink2w64.dll.
- Go back to your mod folder, and paste the files there.
- Start up the Map Editor again. The errors should no longer appear.
EXCEPTION! An exception has occurred…
But, because we are using a different installation directory, the Map Editor is unable to locate them correctly. So, we will copy the base game MEG-files into your mod folder.
This has no influence on your mod!
Your own mod files will overwrite the contents of the MEG-files. We are only placing them here, so the Map Editor can use them to prevent the error.
- Go to the following directory (again, depending on where you installed your game):
E:\Steam\steamapps\common\Star Wars Empire at War\corruption\Data
- Copy only the files (in the red square), that you see in the following image:
If your Data folder contains any other MEG-files, copy them over as well! This may be the case if your game language is not English, for example.
You also need the megafiles.xml file, or the Map Editor will not start. I have tried all combinations and it would not start without any of the files in the image.
- Go to the following directory (again, depending on where you installed your game):
E:\Steam\steamapps\common\Star Wars Empire at War\corruption\Mods\ABC\Data
Replace “ABC” with the name of your mod folder.
- Start up the Map Editor again. This time, it should launch after a few seconds.
Checking if the Map Editor reads your mod’s contents
If you do not know how the Map Editor works, I suggest you look up a few tutorials first.
You will need to check if the contents of your mod are loaded in. If you have added a new space unit for example, easiest way to check is creating a new space map and use the dropdown menu to find your new unit. This also works for ground units, buildings, projectiles, any object that you have added to the game.
If you have not added anything yet, look at the bottom of this section if you want to test your setup.
- Start up the Map Editor from your mod’s folder, if you hadn’t already.
- Load up a new space or land map, whichever you need to load in your desired object. I don’t think space units will show up if you have created a new land map, and vice versa. You don’t need to actually place the object to check if the Map Editor works correctly.
- In the example below, I have added new projectiles. In the dropdown list on the left of the screen, you can see that the Map Editor has loaded them in: the “PROJ_SHIP_TURBO”-projectiles are my own creations, and they are not present in the base game Projectiles.xml file.
- If your object shows up in the dropdown menu, the installation has been completed! You should now be able to create maps that use the contents from your mod.
- If you haven’t added anything to your mod, you can still verify your installation. Close the Map Editor first.
- To do this, you need to alter the name of an object in its XML-file.
The Map Editor will display the object’s name used in the internal code. For example, in SpaceUnitsFrigates.xml, the Nebulon-B Frigate is defined as:
<SpaceUnit Name=”Nebulon_B_Frigate”> - You can alter the name to anything you want, then save the XML-file. Don’t forget to change it back later!
- Start the Map Editor again. Create a new space map, and check if the altered Nebulon-B Frigate’s name displays correctly. That should be it!
And that wraps up our share on STAR WARS™ Empire at War: Gold Pack: How to use the Forces of Corruption Map Editor with your personal mods. If you have any additional insights or tips to contribute, don’t hesitate to drop a comment below. For a more in-depth read, you can refer to the original article here by 0113, who deserves all the credit. Happy gaming!