Hey there, fellow Windows user and Team Fortress 2 player! If you’re reading this, chances are you fall into both categories just like me. Did you know that over 400 million people use Windows 10, according to Microsoft? And according to SteamDB, over 250,000 people were playing Team Fortress 2 at the same time as you. In this guide, we’ll be focusing on the operating system (OS) that you use to play Team Fortress 2. Unlike other apps and websites, there isn’t much difference between users and active users when it comes to OS. You use your operating system every time you’re on your computer, probably every day. That’s why we at Process Street have put together a list of tips and tricks to help you maximize your OS and improve your gaming experience. Some of these tips may boost performance, while others may increase productivity. We’ve compiled this guide to help you make the most of your workspace. Let’s get started!
Introduction of what windows 10 is
Microsoft released Windows 10 in July 2015 as a follow-up to Windows 8. Windows 10 has an official end of support date of October, 2025, with Windows 11 as it’s successor.
Anyone adopting Windows 10 can upgrade legacy machines directly from Windows 7 or Windows 8 to Windows 10 without re-imaging or performing intrusive and time-consuming system wipes and upgrade procedures. To upgrade from a previous version of Windows 10, IT or users run the Windows 10 OS installer, which transfers any applications and software on the previous OS, as well as settings and preferences over to Windows 10.
Organizations and users can pick and choose how they will patch and update Windows 10. IT or users can access a Windows 10 upgrade through the Windows Update Assistant to manually begin an upgrade or wait for Windows Update to offer an upgrade when it is set to run.
Windows 10 features built-in capabilities that allow corporate IT departments to use mobile device management (MDM) software to secure and control devices running the operating system. In addition, organizations can use traditional desktop management software such as Microsoft System Center Configuration Manager.
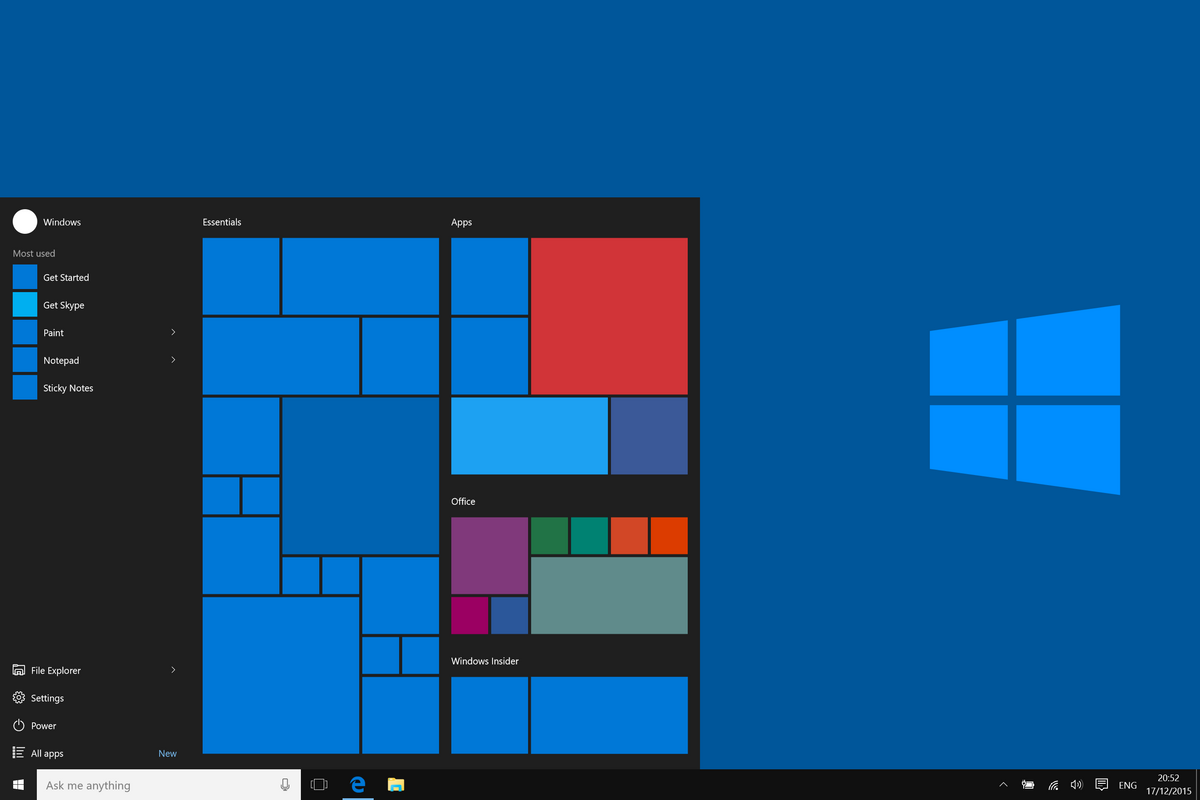
what are we gonna do here?
Nowadays, everybody needs a powerful system that can perform numerous operations at a time and also provide them with the best gaming experience possible. Users even expect their system to work smoothly, but sometimes their system gets laggy, and they are stuck in work.
It does mean that you cannot utilize your system in the best possible way.
In this guide, we will discuss various Windows 10/Windows 11 performance tweaks that will improve your system’s performance so that you can speed up your work and utilize your system efficiently.
What are Tweaks?
Tweaks are ways by which you can optimize a certain process and by performance enhancement tweaks we refer to various tips and methods that can optimize the working of your system.
Setting up Windows Power Plan (This is for laptop user but PC user should be the same)
It is crucial to optimize and decide your power plan accordingly because it decides the performance level and efficiency of your system.
Follow the steps listed below to optimize a power plan in Windows 10 as it is the most useful Windows 10 performance tweak:
#1) Click on start and then go to search bar and type “Control Panel“.
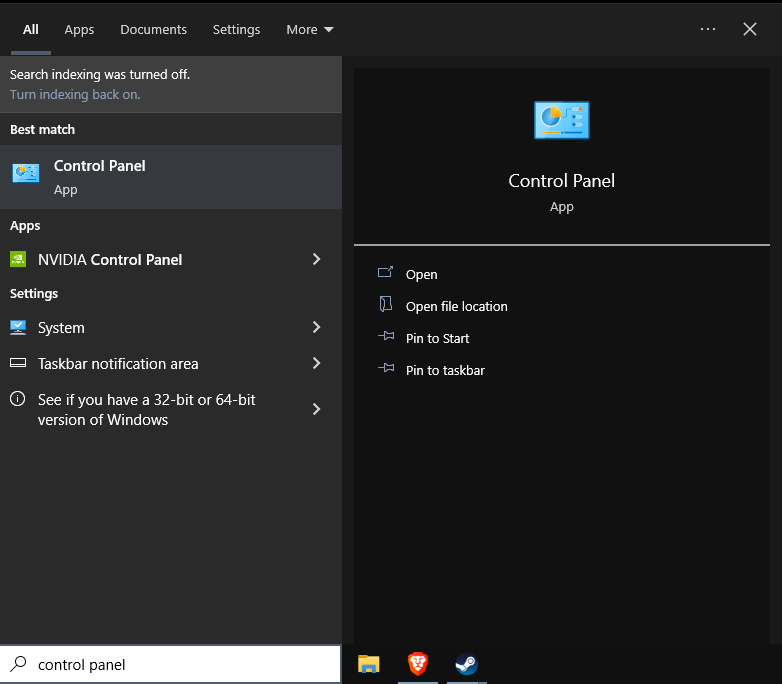
#2) A window will open, as displayed in the image below. type on search bar “Battery” and go to “Power Option”.
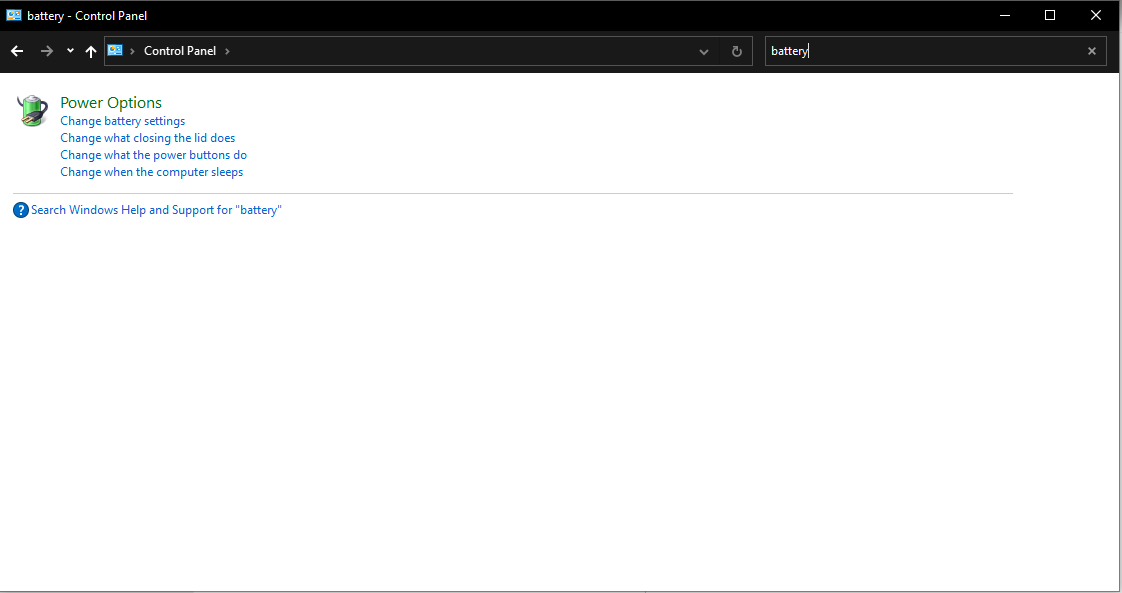
#3) Click on “Create a Power Plan” and, then click on “High Performance“. name it whatever and choose the sleep and display settings that you want your computer to use. you can decide whatever you want on this step. since it doesnt really affect any of performance and click create. (in the first image, i had created one by my own. windows default setting doesn’t have that option so you had to manually create one)
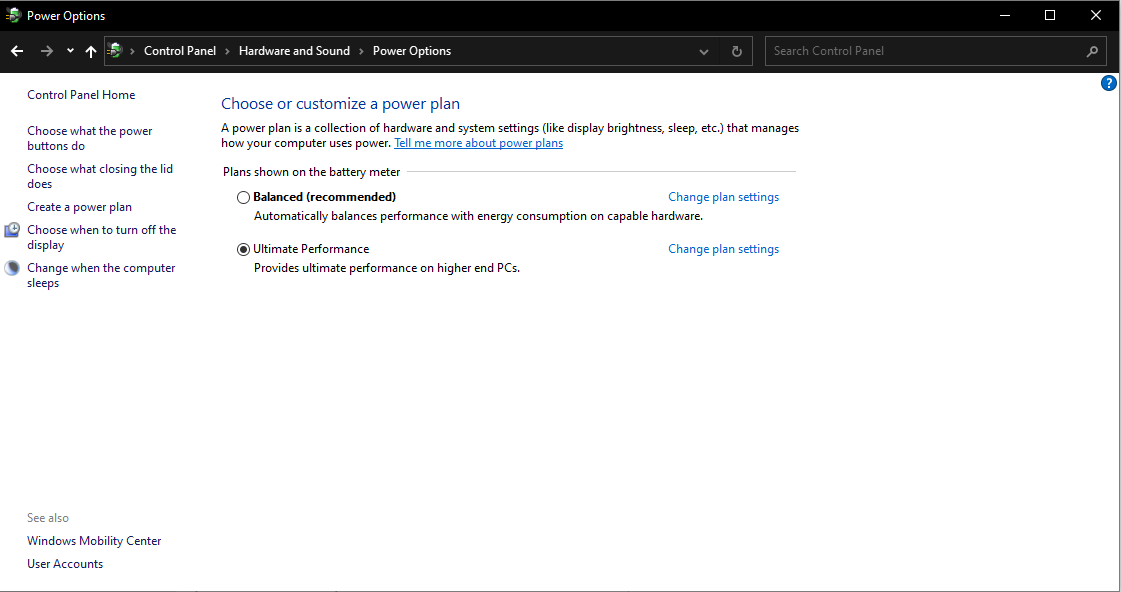
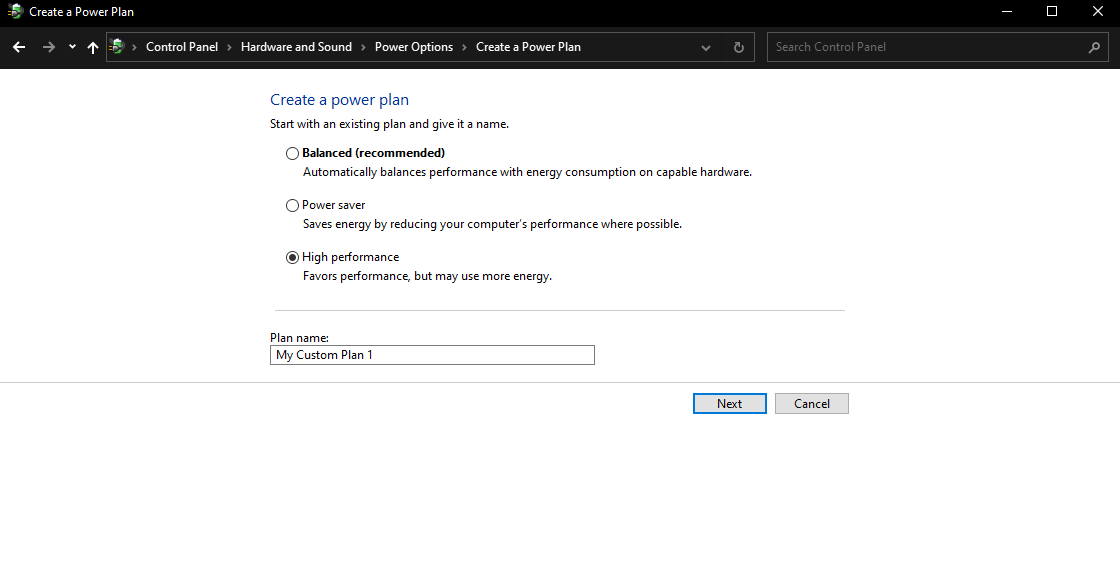
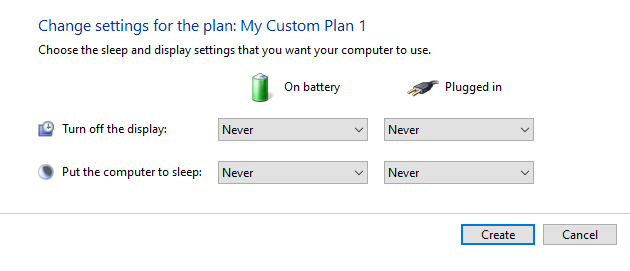
#4) Once it done, Click on “High Performance” Power Plan as displayed in the image below and go to “change plan setting”
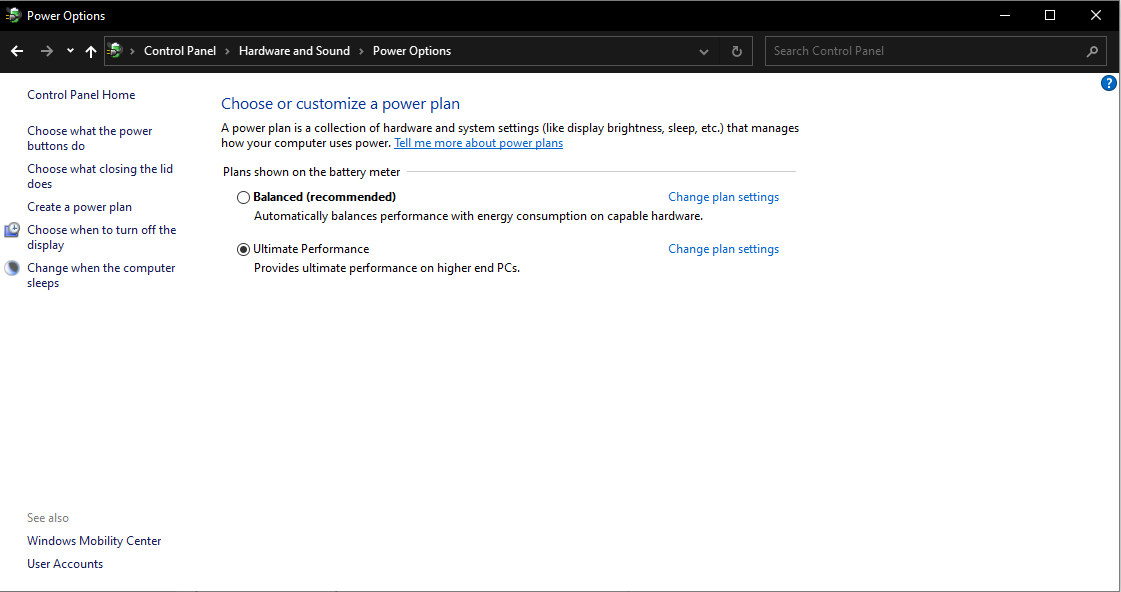
and go to “change advanced power settings”
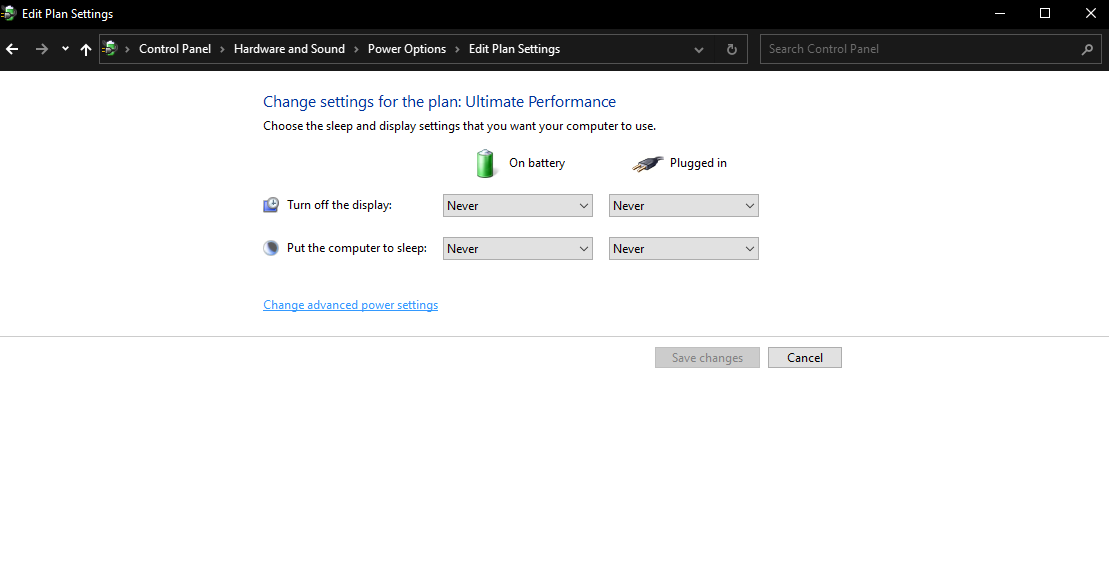
#5) Now, Follow every instructions on these images i displayed below to get better settings/tweaks.
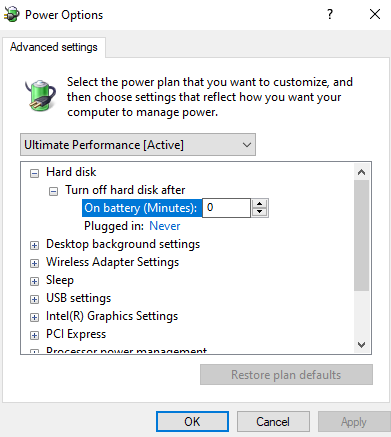
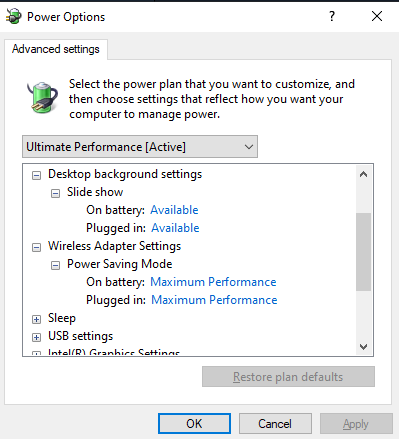
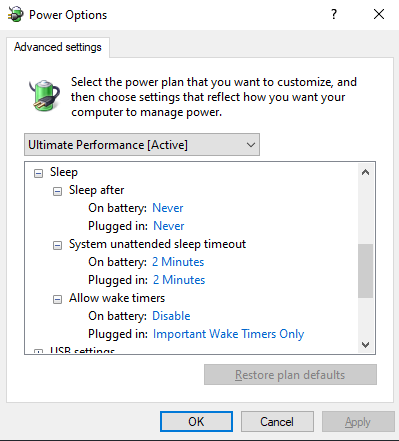
(Note : If you are using non intel processor, this settings under might be different. but i’m not sure if its different or not. should be same maybe. im running intel processor and i dont know how AMD works)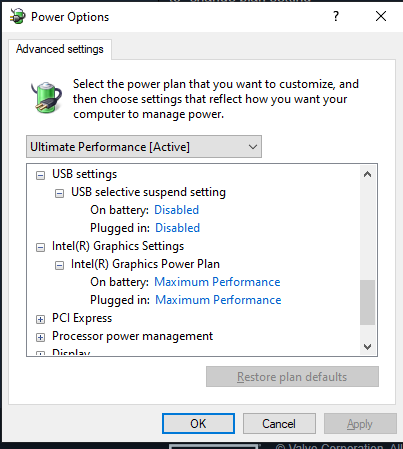
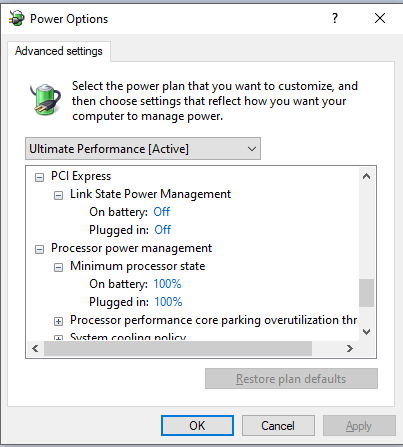
(Note : processor performance core parking overutilization threshold is a setting for SSD improvement. i will make a guide about it next time)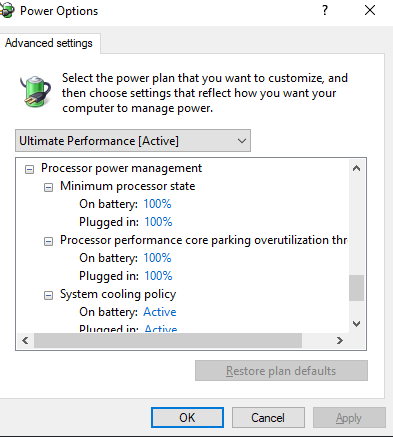
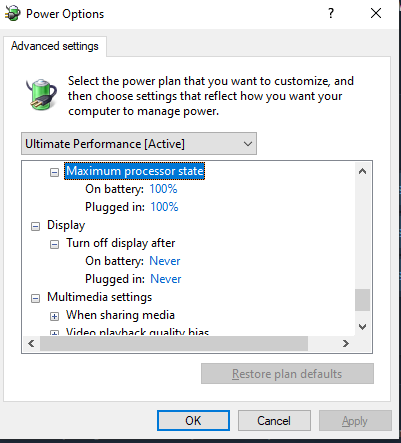
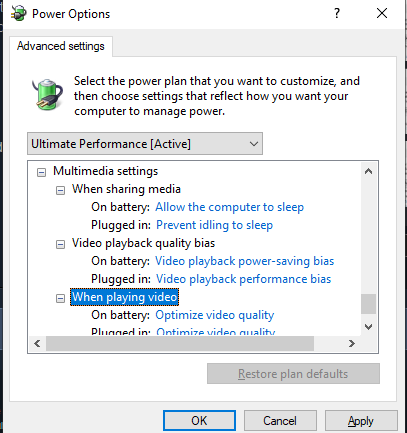
(Note : battery section should be setting the way you want to be. theres no performance impact whatever you set it. but for PC user, it shouldnt be displayed as your main power is electricity and not a battery)
Once its done, click “Apply” and click “OK” and go to the next step.
Disable startup apps you dont need.
It can affect the working of the system, so you must make sure that the applications in startup sections are minimum and are of utmost importance.
Follow the steps listed below to add or remove applications from the startup folder and add Windows 10 tweaks to your system.
#1) Right Click on the taskbar and go to “Task manager”
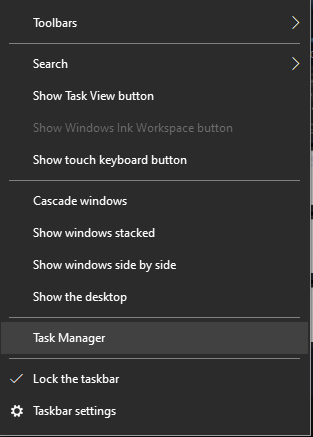
#2) A window will open as displayed below. go to “startup” tabs, and right click those apps you dont think you wanna use and click “disable”
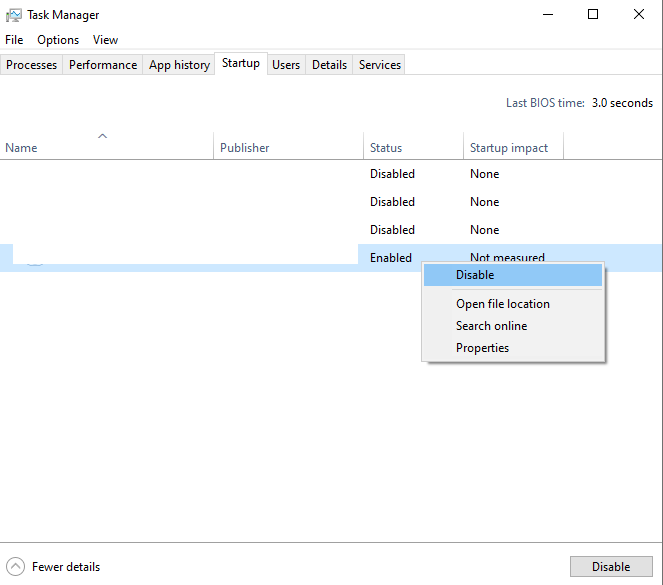
once its done, we go to the next step.
Disable Background Apps
Disabling these background applications can increase your system speed with visible efficiency.
Follow the steps listed below to Disable background apps in the system and improve Windows 10 performance:
#1) Click on the Windows button and click on “Settings“.
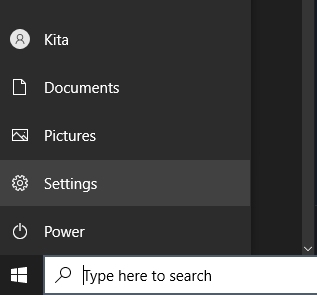
#2) A window will open as displayed in the image below. Further, click on “Privacy“
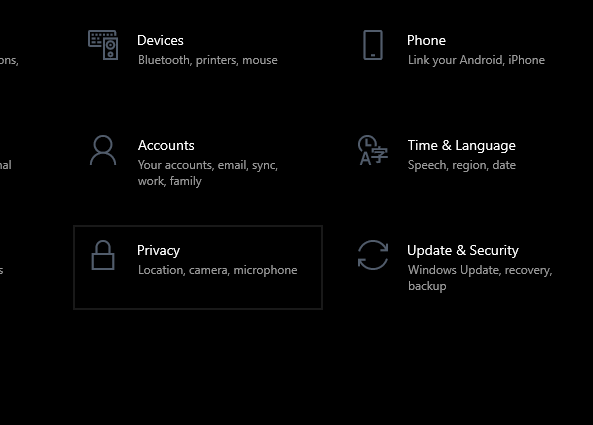
#3) Now, scroll down to “apps permission” section and click on “Background apps“. Toggle the switch off under the heading “Let apps run in the background.
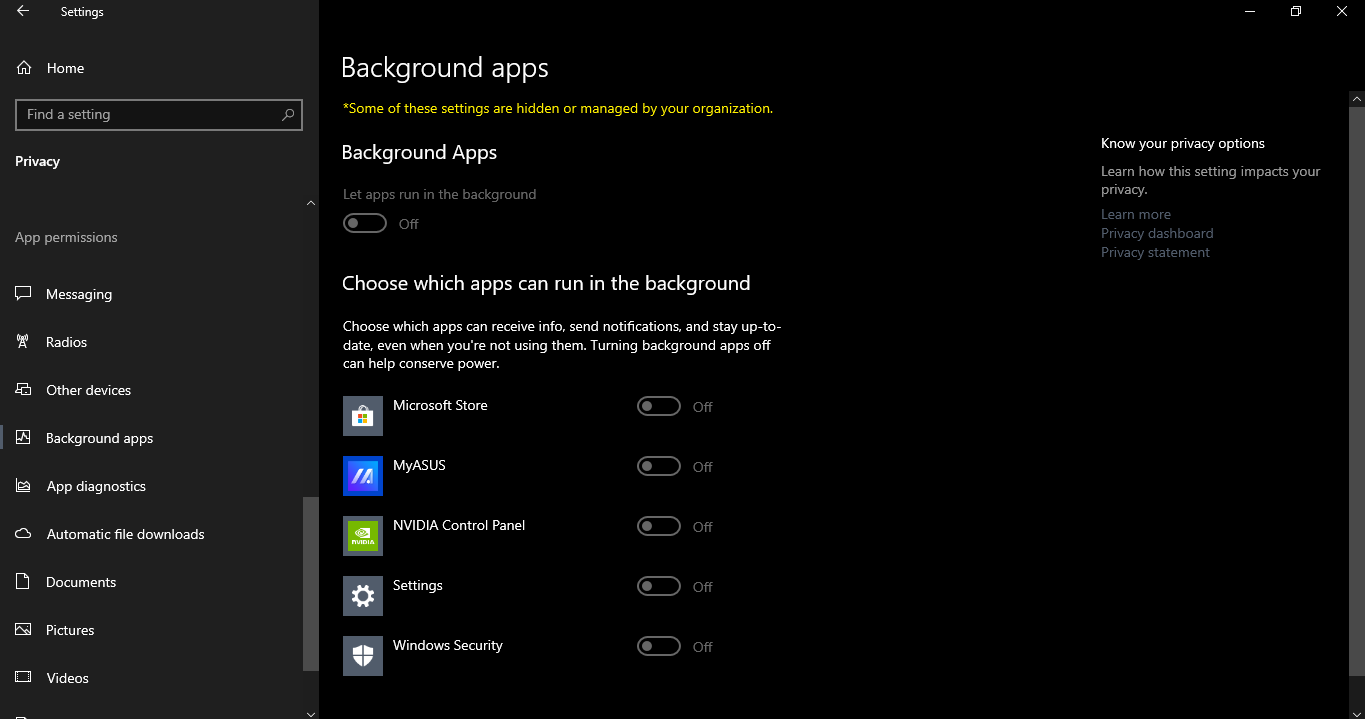
(note : if you are wondering why there is a note that says some of these settings are hidden or managed by your organization, because i tweaked it with special settings. which is complicated on how to explain it. but it doesnt matter. with or without it they are gonna be the same. this guide is dedicated on how to do simple tweaks without in worrying of breaking windows settings)
Defrag HDD / Trim SSD
These memory blocks make it harder for the crawler to search in the memory and organize data, so you must defrag your hard disk to remove all such possible memory blocks and make your system faster.
Follow the steps listed below to Defrag HDD / Trim SSD :
#1) Go to “This PC” and right click on any of your Storage and go to ‘Properties”
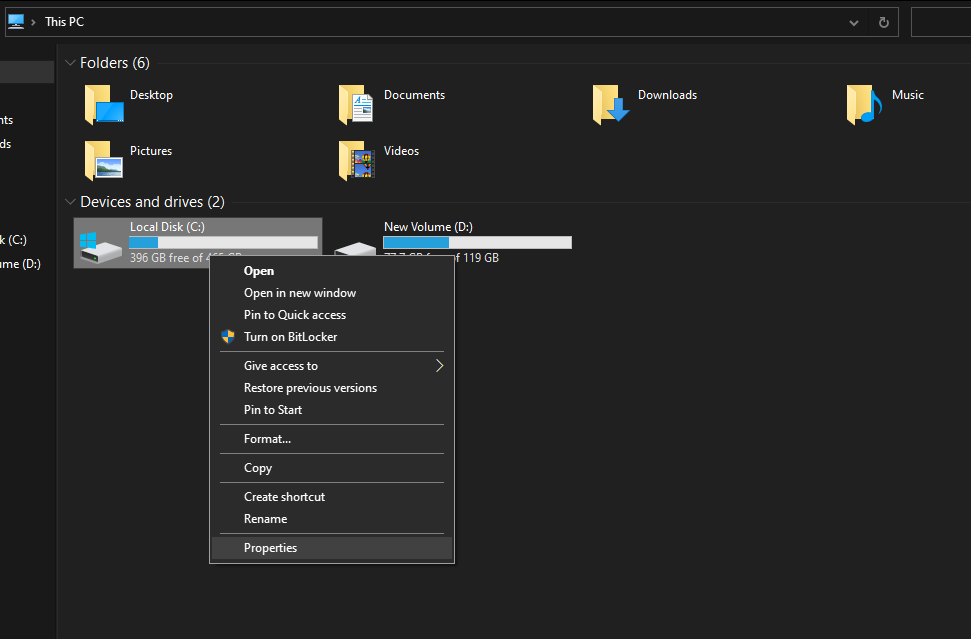
#2) Go to “tools” tab and click “optimize”
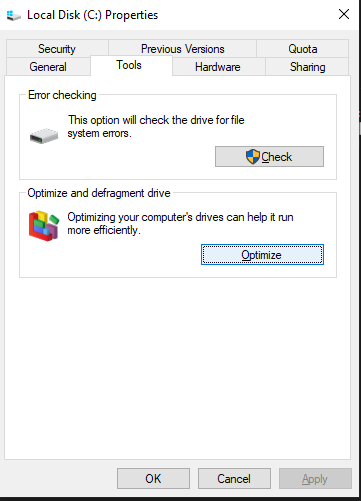
#3) press ctrl and click each of drives you have, then click “Analyze all”. wait until the process complete and click “Optimize all”
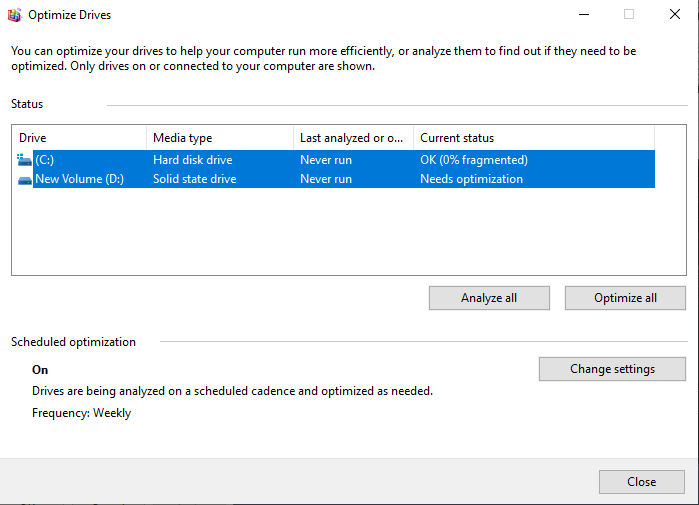
For SSD it usually takes seconds. but for HDD it usually takes 30-45 mins depending on your HDD speed. it may vary.
once its done, we can go to the next step.
(OPTIONAL) Disable Visual Effects
but if you want to give it try, you can follow these steps :
#1) Open Search bar, and type “control panel”, and then click on search bar on control panel. Now, type on “Advanced system settings” as displayed in the image below.
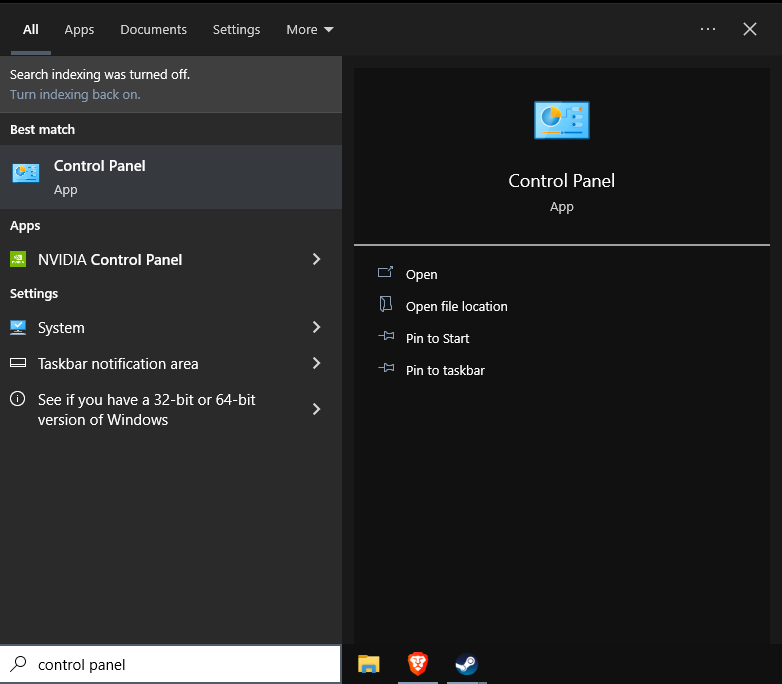
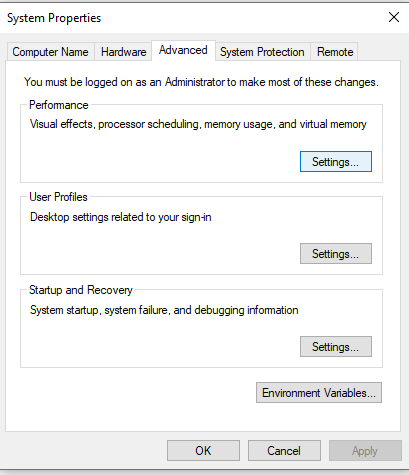
#2) As displayed in the image below, a dialog box will open, click on “Advanced,” and then, under the heading performance, click on “Settings“
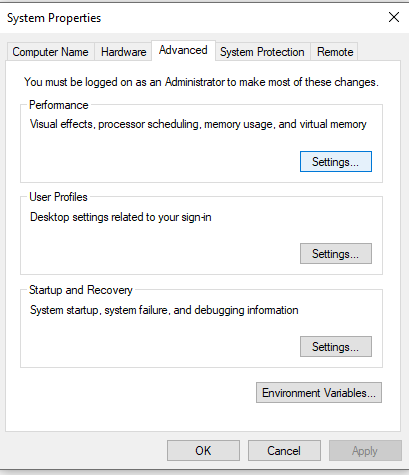
#3) A dialog box will now open and you need to click on “Visual Effects“. Then click on the title “Adjust for best performance“. and checklist “Show Thumbnails instead of Icons” then Click on “Apply” and “OK” as displayed in the image below.
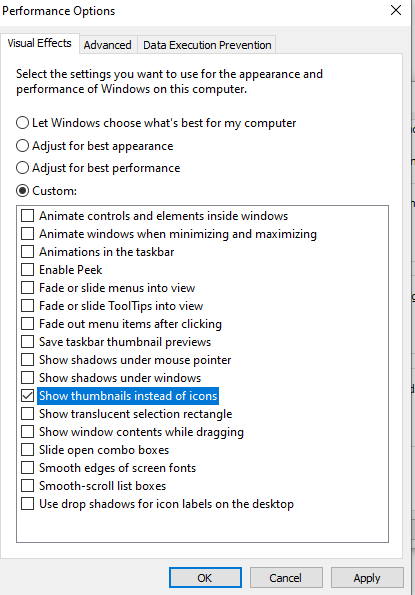
once its done, we can go to the next step.
Configure Graphic Card Settings (Nvidia user only)
But when such requirements are not met, then unwanted system lags and crashes occur. Therefore, whenever you use advanced software on your system, make sure that your graphic cards are configured appropriately.
Follow the steps listed below to configure your graphic card settings on your system:
#1) right click on nvidia icon on your taskbar icon and click “nvidia control panel”
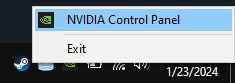
#2) These settings you need to change (I wont provide images because its too much but you can just find it by your own :
(Adjust Image Settings with Preview)
1. Tick Use my preference emphasizing:
2. Drag the slider all the way to the left so that it says Performance.
3. Hit Apply in the bottom right.
4. Now tick Use the advanced 3D image settings.
“This enforces a good foundation by applying the Performance image settings preset. This will save us some time in the next step.”
(Manage 3D Settings)
You may not be able to see some of the Settings listed down below, just ignore them.
Ensure that your 3D settings match the following.
Global Settings:
-Image Sharpening: Off
-Ambient Occlusion: Off
-Anisotropic filtering: Application-controlled
-Antialiasing – FXAA: Off
-Antialiasing – Gamma correction: Off
-Antialiasing – Mode: Application-controlled
-Antialiasing – Setting: None
-Antialiasing – Transparency: Off
-CUDA – GPUs: All
-DSR – Factors: Off
-DSR – Smoothness: Off
-Low Latency Mode: On
-Monitor Technology: Fixed Refresh
-Multi-Frame Sampled AA (MFAA): Off
-OpenGL rendering GPU: [your GPU]
-Power management mode: Prefer maximum performance
-Preferred refresh rate (monitor name): Highest available
-Shader Cache: On
-Texture filtering – Anisotropic sample optimization: On
-Texture filtering – Negative LOD bias: Allow
-Texture filtering – Quality: High performance
-Texture filtering – Trilinear optimization: On
-Threaded optimization: Auto
-Triple buffering: Off
-Vertical sync: Off
-Virtual Reality pre-rendered frames: 1
Now, finally click Apply in the bottom right.
(Configure Surround PhysX)
Under PhysX settings, make sure the Processor is set to your GPU.
(Change resolution)
1.Navigate to Change Resolution
2.Scroll down and tick Use NVIDIA color settings.
3.Make sure that Output dynamic range is set to Full.
“Additionally make sure that Output color format is set to RGB, most displays support it nowadays.
(Adjust desktop color settings)
“Tick Use NVIDIA Settings”
-This ensures that your display colors will stay the same universally.
(Adjust desktop size and position)
1. Select your display.
2. Under:
-Apply the following settings: Scaling – Tick No scaling.
-Next under Perform scaling on: select Display and tick Override the scaling mode set by games and programs.
Note:
-The best resolution for your monitor will almost always be your native resolution with No scaling ticked. This is enforces the lowest display lag.
-If you’re using a stretched resolution set the scaling mode to Full-Screen.
-If you have multiple monitors you might want to replicate above, using your secondary monitor(s).
(Setup G-SYNC)
Untick Enable G-SYNC, G-SYNC Compatible.
“This is a debatable topic, whether G-SYNC causes additional input lag. Technically G-SYNC will add input lag, as it is a sync feature, meaning one thing has to wait for another, in order for them to be in sync. The question then remains, is the added input lag even perceivable? Probably not”
(Adjust video color settings)
1.Head down to 2. How do you make color adjustments?
2.Tick With the NVIDIA settings.
3. Go to Advanced and set Dynamic range: to Full (0-255). Replicate this on your other monitor(s) if you have any.
(Adjust video image settings)
1. Go to 2. Apply these settings to my video content:
2. Under Edge enhancement tick Use the NVIDIA settings and drag the slider all the way to the left so that it says 0%.
3. Apply the same settings to Noise reduction by ticking Use the NVIDIA setting then make sure the slider is all the way to the left, yet again at 0%.
Replicate this on your other monitor(s) if you have any.
once its done, we can go to the next steps
Use Ready Boost (If you have 2nd SSD or any flash drive that supports ReadyBoost. as far as i know, ReadyBoost wont work on HDD)
This feature can be easily accessed from Drive properties. Follow the steps listed below to enable the Ready Boost feature on your system:
#1) Insert flash drive in the System, go to “This PC”, right-click on the flash drive/Your SSD, and click on “Properties“.
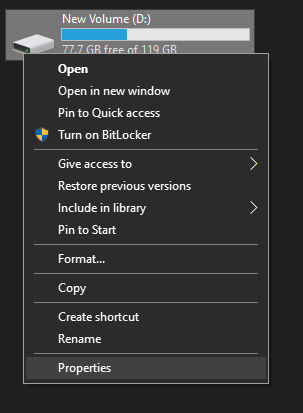
#2) A dialog box will open as displayed in the image below. Click on “ReadyBoost” and click on apply and then “OK“. (Reserved space for ReadyBoost should be left default. i cant guarantee if something bad happens to your drives so leave it default to ensure it works properly)
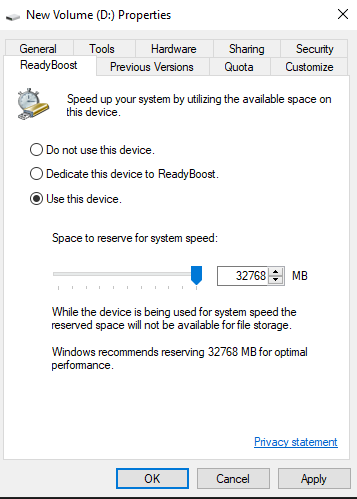
once its done, we can go to the next step.
Disable Search Indexing
The process takes up a vast amount of system speed, as it needs to keep arranging the files in an indexed manner.
Follow the steps listed below to disable search indexing on your system:
#1) Open Settings, search for “Searching Windows” and a screen will appear as displayed in the image below. Click on “Advanced Search Indexer Settings“.
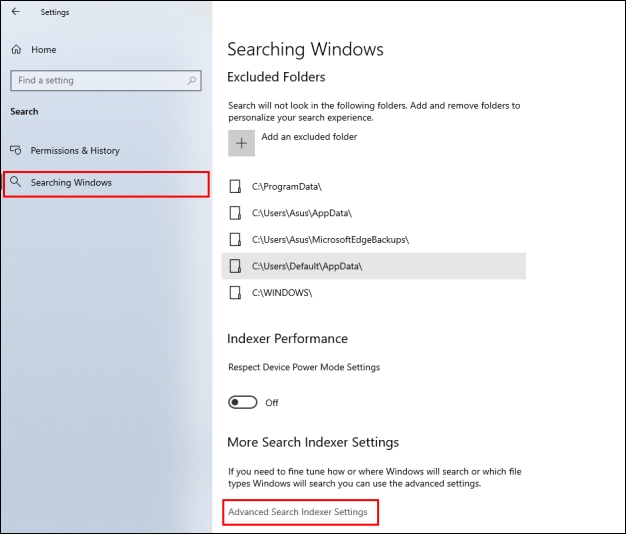
#2) A dialog box will now open. Click on “Modify“.
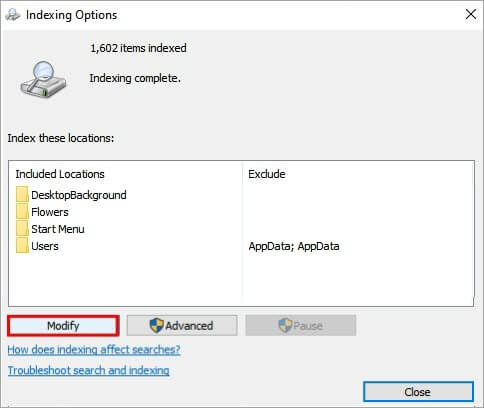
#3) Uncheck all the folders and click on “OK“.
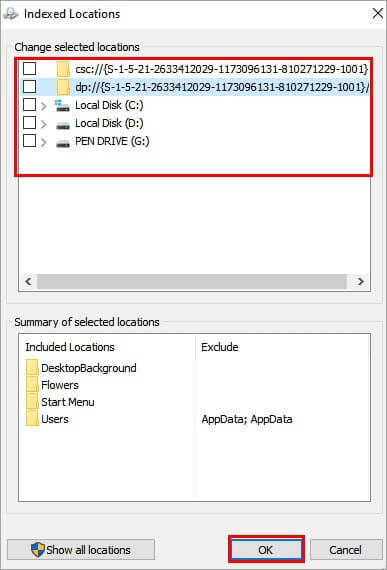
once its done, we can go to the next step.
Driver Update
to update your drivers, you should go to your device manufacturer website.
for my case that im using Intel and Nvidia. you can get the latest update of your driver to
Intel : https://www.intel.com/content/www/us/en/download-center/home.html
Nvidia : https://www.nvidia.com/en-us/geforce/drivers/
pick the drivers you currently own and once its done, you can go to the next step
Note : updating driver through windows update should be enough in my opinion. but if you want to update it to newest version to ensure you can get max performance and without issues, you can just try those websites ive provided and compare it by your own.
Clean Up Space
Follow the steps listed below to initiate disk cleanup on your system:
#1) Go to “This PC”, right-click on the C drive, and click on “Properties“.
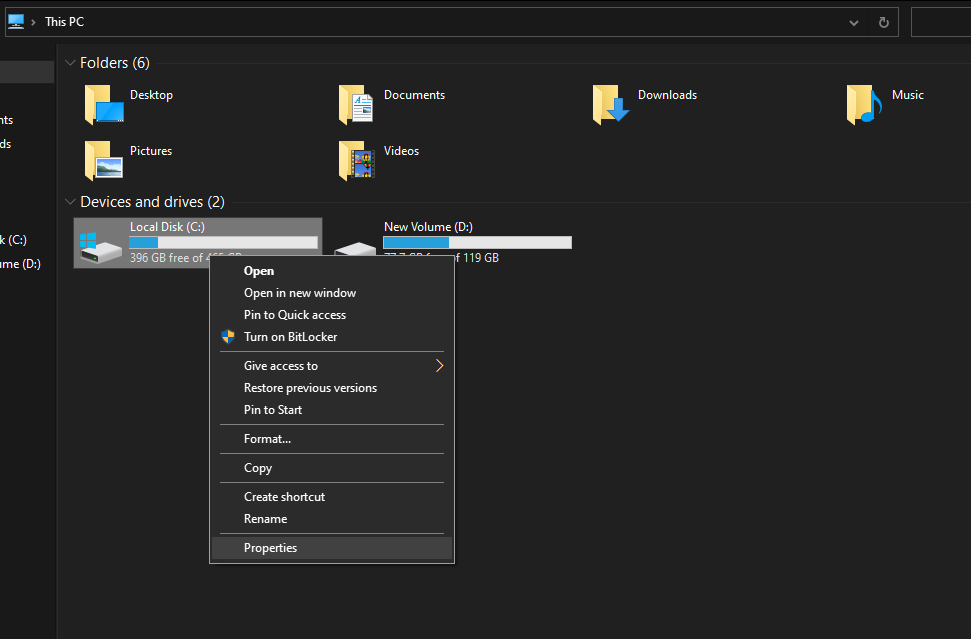
#2) go to “general” tab and click “disk cleanup”
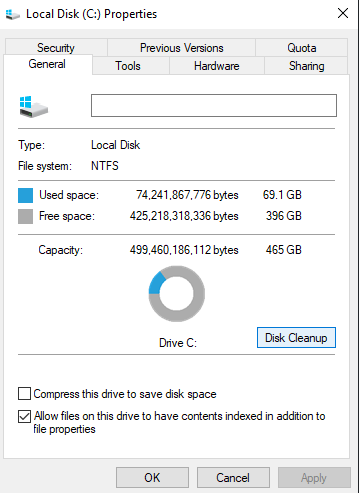
#3) pick anything you want to delete. but be careful of what you gonna choose. as its not reversible if you accidentally deleted it.
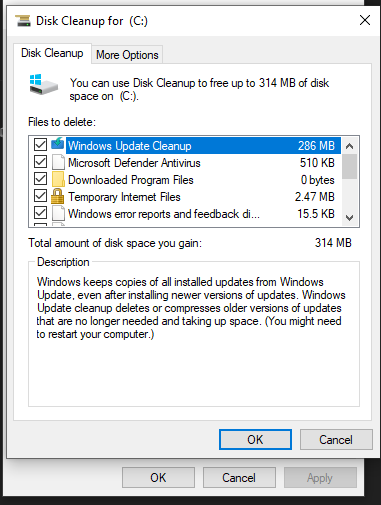
#4) repeat on the first step till 2nd and go to “more option” and select “clean up” on the “program and feature” section if you want to uninstall stuff you dont need.
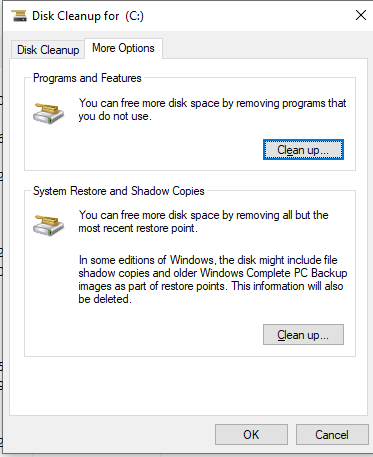
note : dont delete system restore and shadow copies as it contains restore points you have stored. theres no performance benefits for deleting them. its useful if you mess with any settings you made and you want to roll back to previous state
click any apps you dont need and click uninstall. follow any instructions thats given on the uninstaller.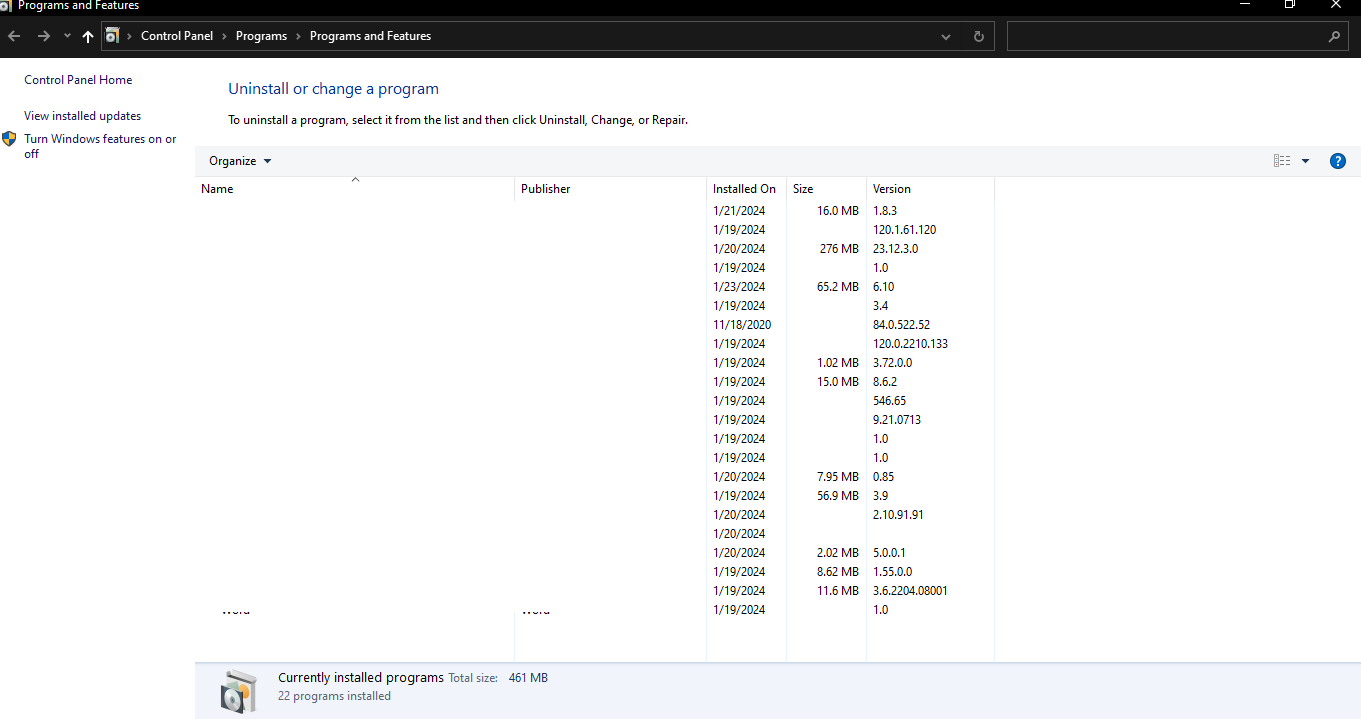
once its done, we can go to the next steps.
Windows Update
Follow the steps listed below to update your windows on your system:
#1) go to start button and go to settings
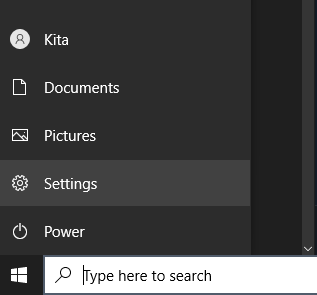
#2) go to update and security
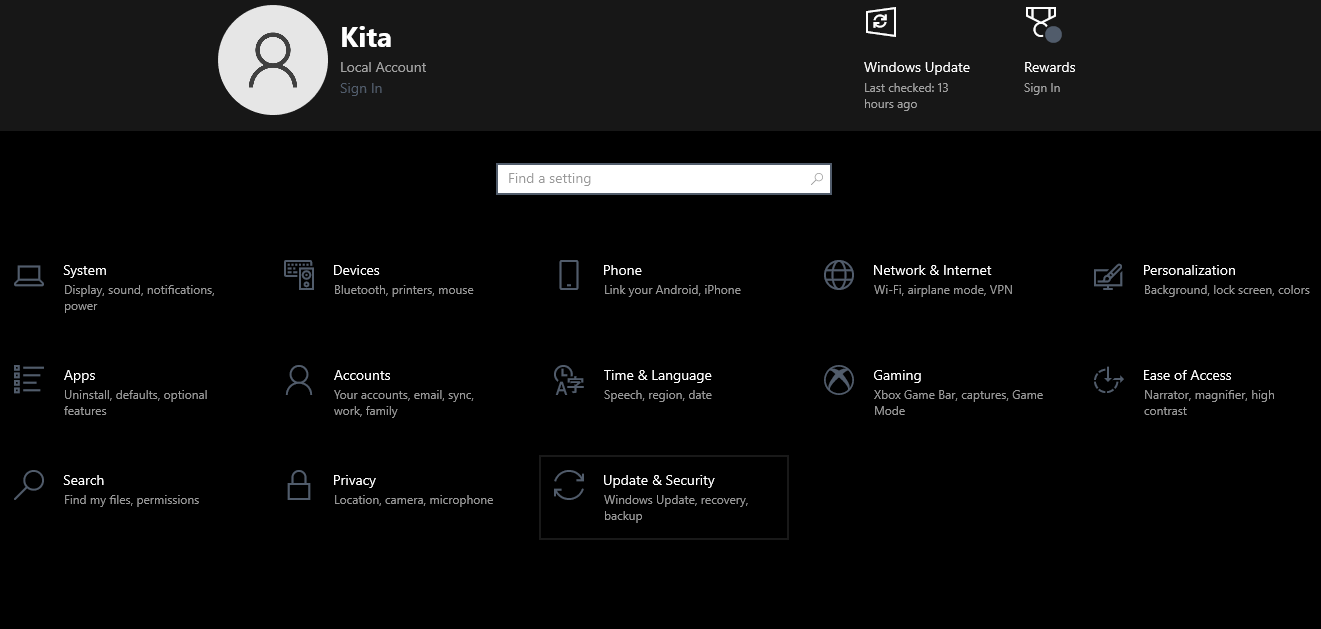
#3) click check on update and wait till all of updates displayed updating on your settings
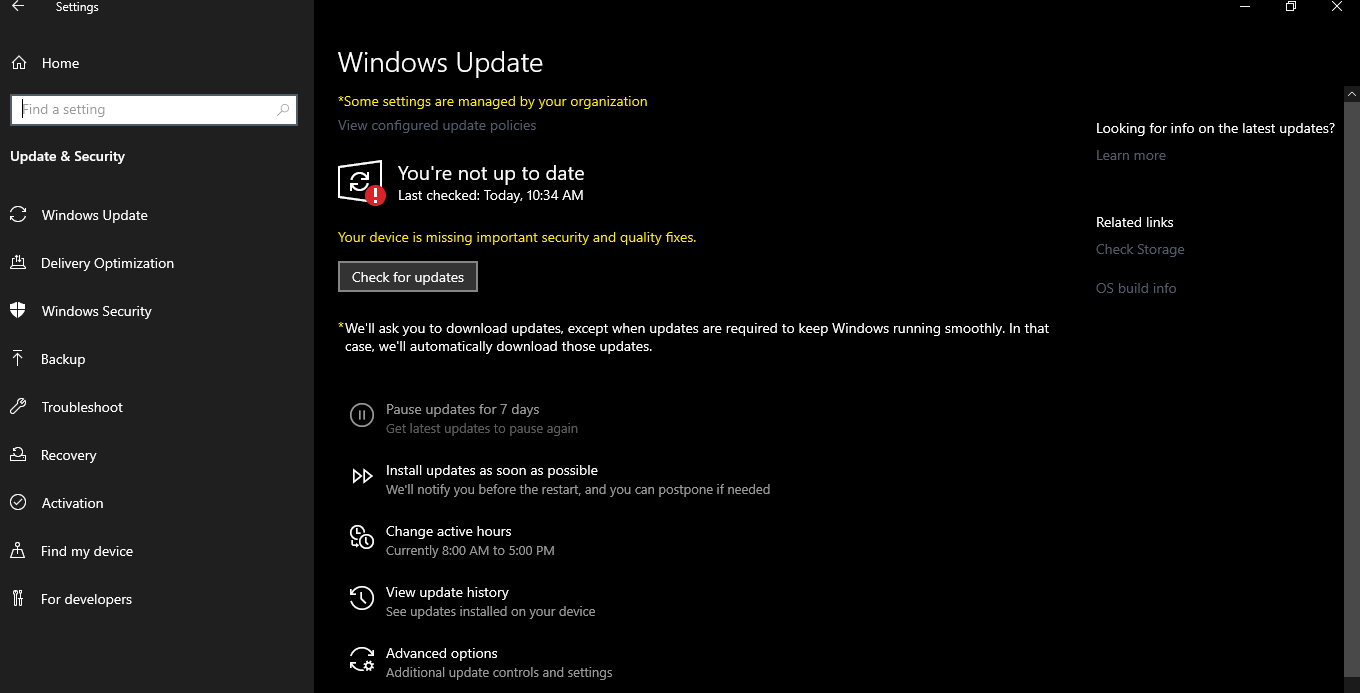
note : ignore “some setting are managed by your organization and your device is missing important security and quality fixes”. the reason is because im using old version of windows to make some testing. this guide is should be targeted on how to tweak/power up your windows in general way.
if your windows has been updated, it should be appeared like this
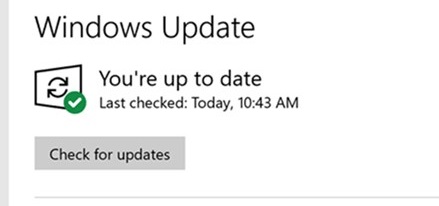
once its done. you can go to the next step.
Turn On Game Mode
Follow the steps listed below to use your system in Game mode:
#1) Go to start, and go to settings.
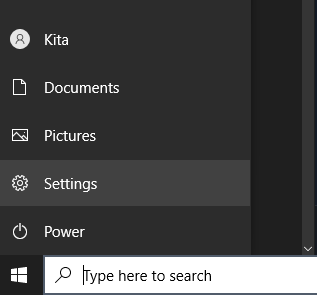
#2) go to gaming section, and go to game mode tab and slide the bar until it says “on”
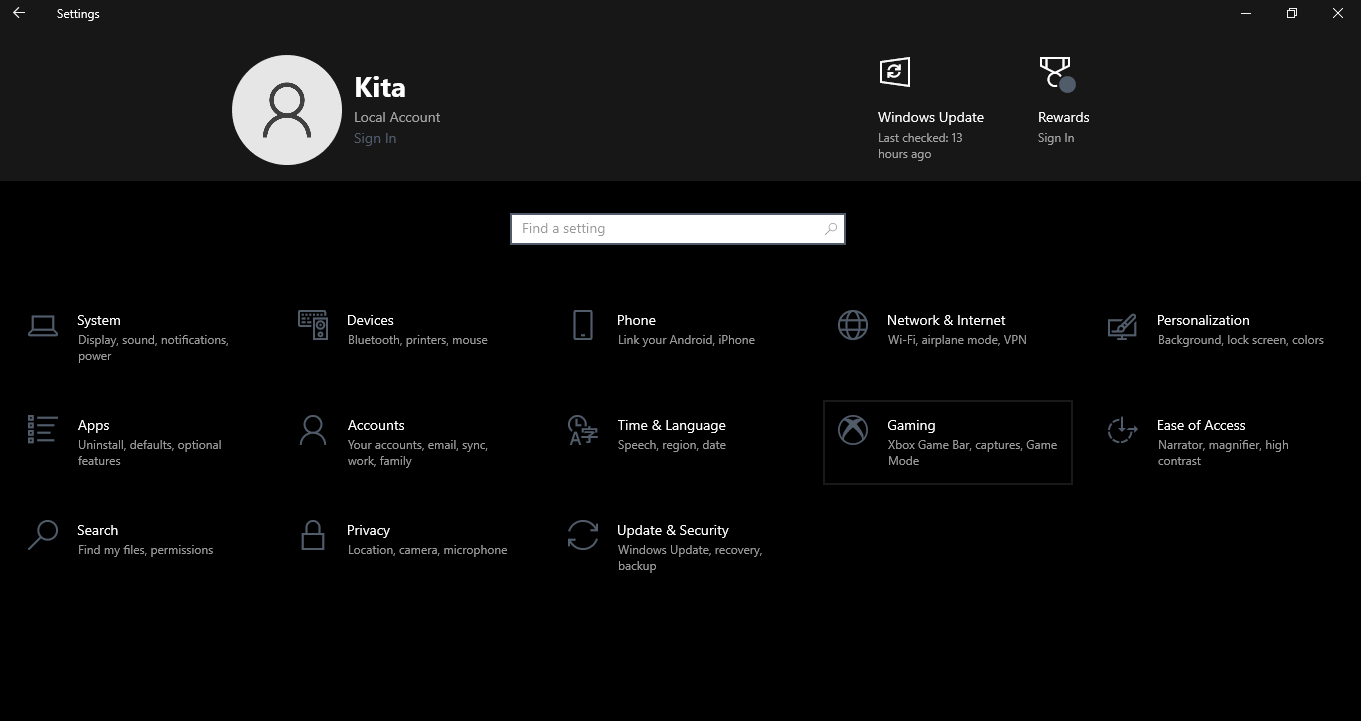
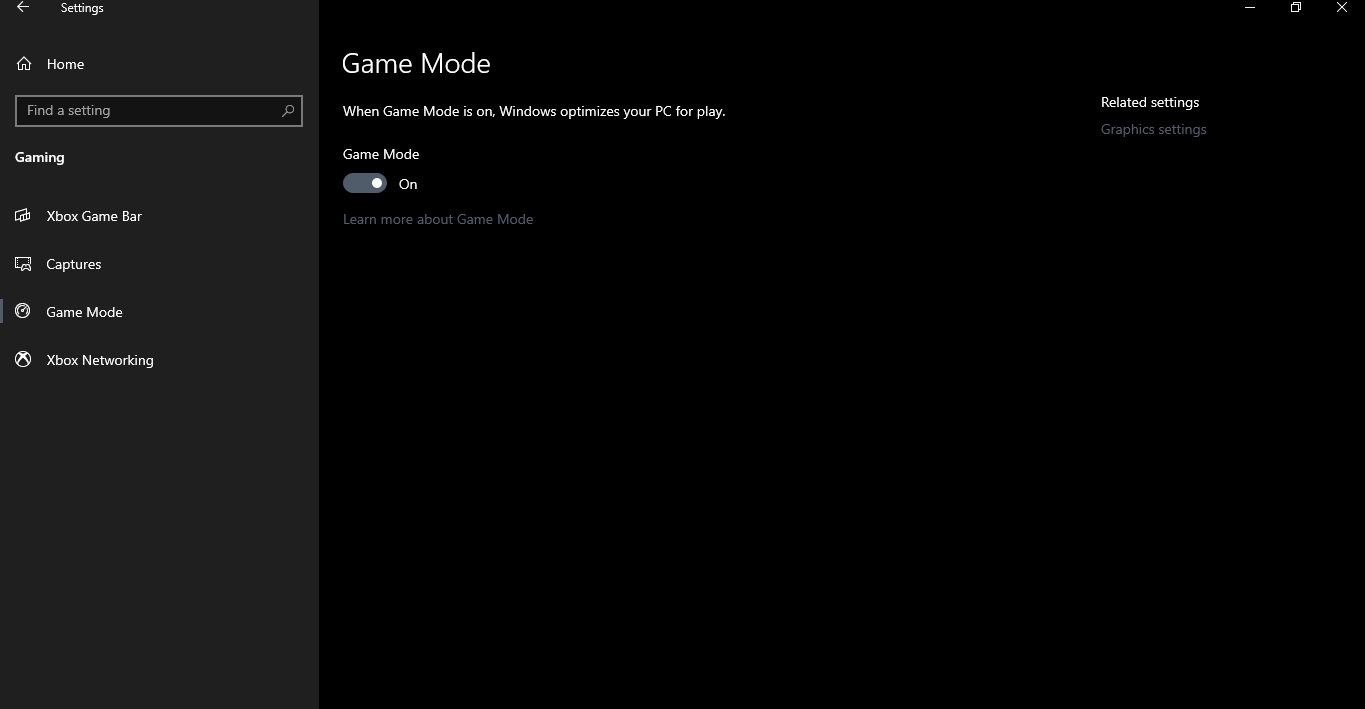
once its done, we can go to the next step.
if this setting reduces fps, you can turn it off and try to compare it by your own
Change Paging Size
Follow the steps listed below to increase paging size in your system:
#1) Open Start menu, type on search bar “Control Panel”
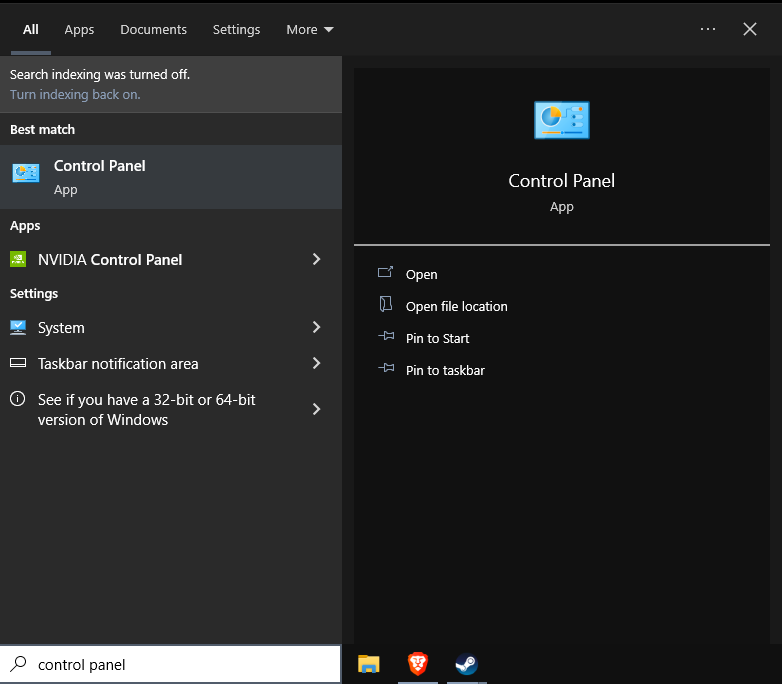
#2) once the window of control panel opened and then type “Advanced system settings” on the control panel search bar as displayed in the image below and click on it.
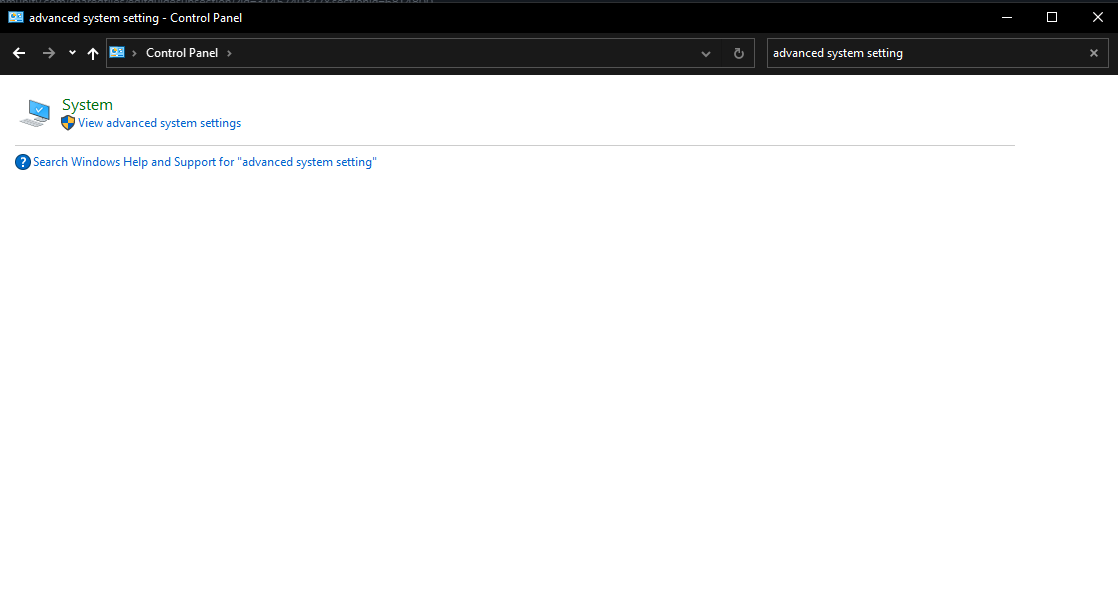
#3) on system properties window, click on advanced tab , click “settings” button above of “performance” section
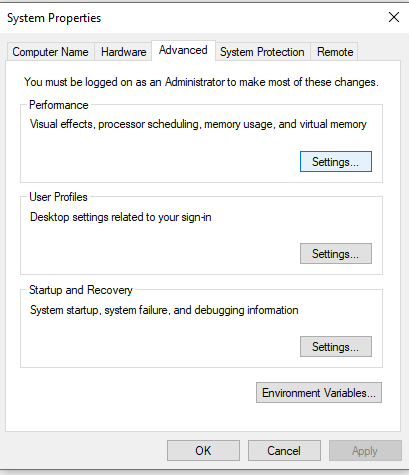
#4) on performance options window, click on advanced tab, go to “virtual memory” section and click “change”‘
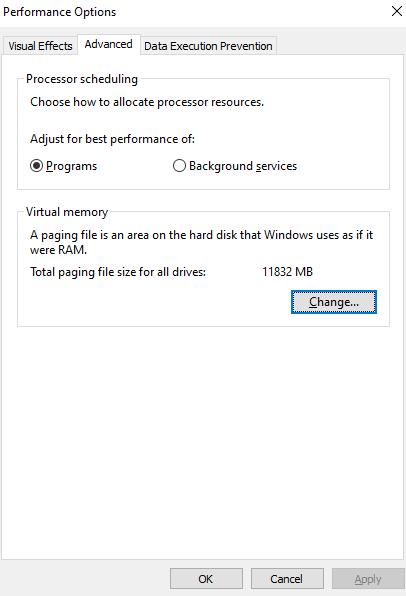
#5) windows default setting for virtual memory is automatically manage paging file size for all drives. uncheck it and checklist “custom size”‘
The initial size must be multiplied by 1.5 by the RAM you have
and the maximum size is multiplied by 3 by the RAM you have
as an example.
1 GB is equal to 1024 MB. So 8 GB is equal to 8 x 1024 = 8192 MB (multiply the rams you own by yourself, i only give one example)
Initial size : 8192 x 1.5 = 12.288
Maximum size : 8192 x 3 = 24576
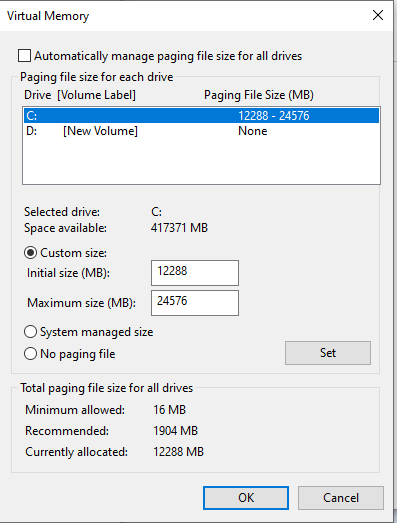
once done, click set, apply, and ok and go restart if it prompted to restart.
once its done, we can go to the next step.
(Optional) Turn Off Notifications And Tips
but either way, you can follow the steps listed below to turn off tips and notifications :
#1) Click on start and then click on “Settings” as displayed in the image below:
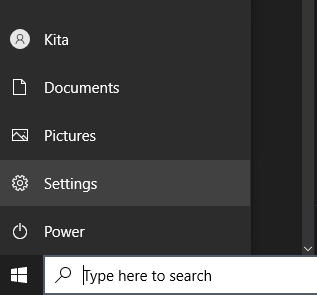
#2) A window will open, as displayed in the image below. Click on “System“
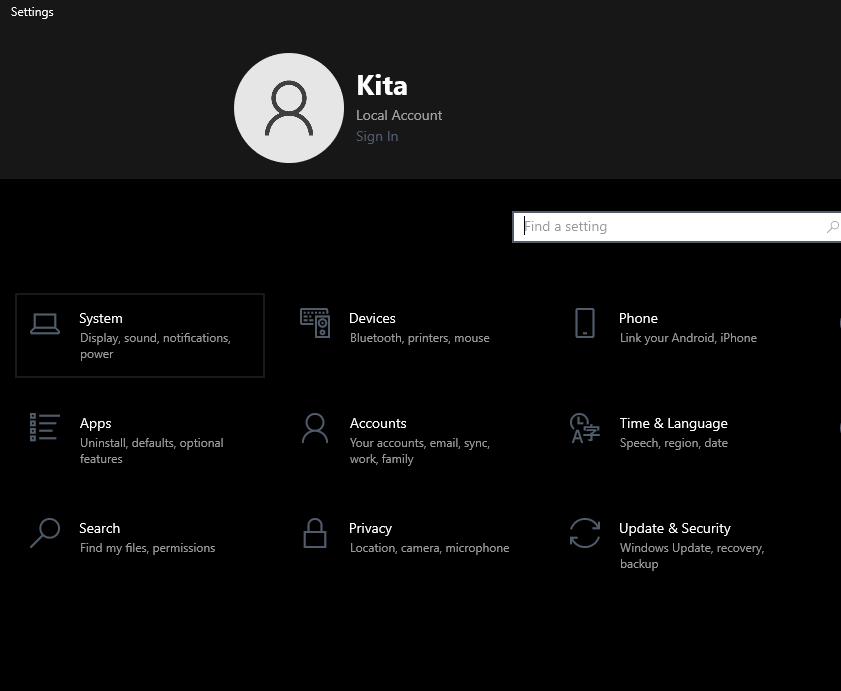
#3) Click on “Notifications & Actions” as displayed in the image below and untick all the options, and toggle “Get notifications from other apps and senders” to off.
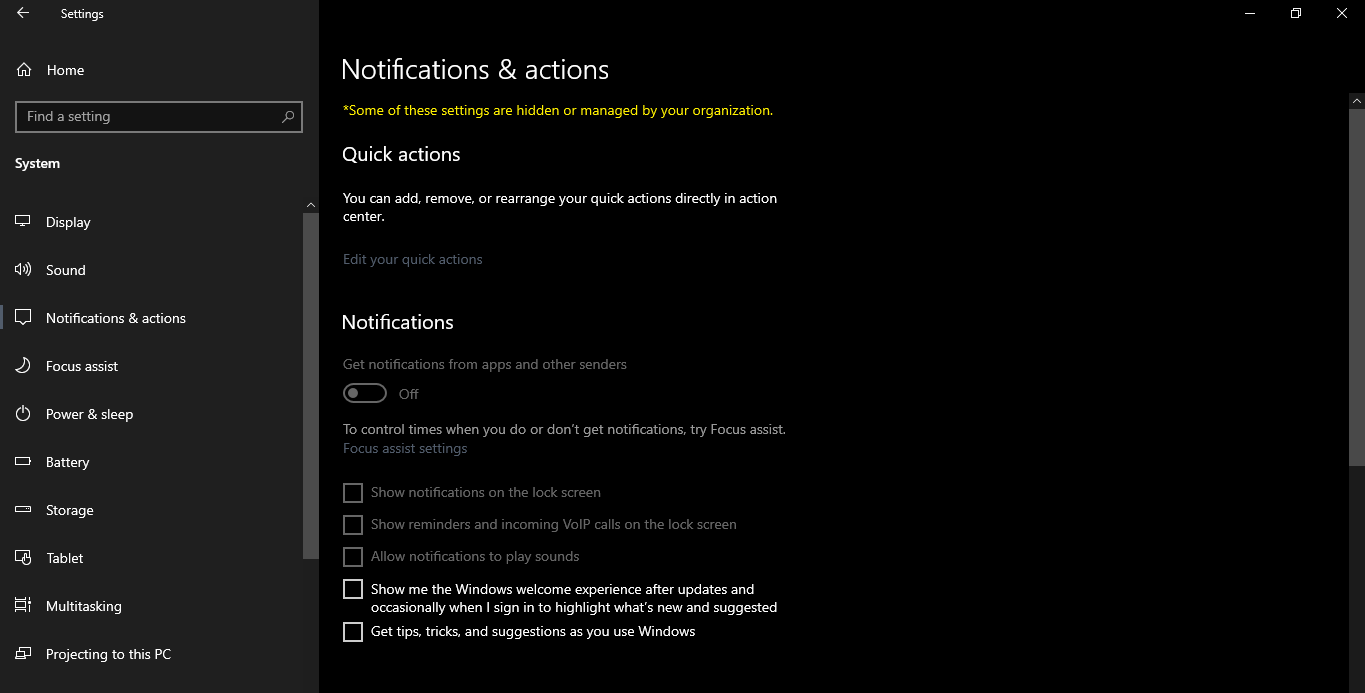
Conclusion
In this guide, we have discussed various Windows 10 speed tweaks and we hope that the above tweaks will help you in taking out the best performance from your system to play Team Fortress 2
And that wraps up our share on “Maximizing TF2 Performance: Windows Settings Guide for Beginners (W11 Compatible)”. If you have any additional insights or tips to contribute, don’t hesitate to drop a comment below. For a more in-depth read, you can refer to the original article here by Ikuyo Kita, who deserves all the credit. Happy gaming!
