“Learn how to effortlessly sync your Vampire Survivors save file between your PC and phone with this guide. You’ll discover how to use a cloud service to store your game progress and easily access it on any device. This method can be applied to other games or apps that store their saves or preferences in a similar manner. Works on Windows, Linux, and more!”
Before you read it
Text in italic is just commentary, personal suggestions or additional context and is not necessary for the guide. Feel free to ignore it.
STEP 1 – Download the Cloud App
I personally use and recommend pCloud, which has an app for both Windows and Linux.
STEP 2 – Create a folder for the sync
It is important that your file explorer is configured to show file extensions.
For this guide, I’ll refer to the location as:
Tip: I already have a folder called “sync” where I store subfolders for syncing save files of other games, such as Stardew Valley and emulators. I would recommend doing that for organization purposes if you want to sync other games as well.
STEP 3 – Find the Save File location on your PC
or
I haven’t synced Vampire Survivors on Linux yet, so I’m not sure these are the correct locations. I used this link [www.pcgamingwiki.com] as reference. Make sure you find the correct location on your PC. On Linux I’ve only ever done this with Stardew Valley.
“<user-id>” is a number unique to you, which is your Steam ID.
“<Steam-folder>” is the location where Steam is installed on your PC.
STEP 4 – Create a Symbolic Link
Open CMD as administrator and run the following command:
In our example it should be something like this:
Open the terminal and run the following command:
In our example it should be something like this
or
As mentioned before, I haven’t done this with Vampire Survivors on Linux yet. Make sure the file name and extension as well as the location are correct
On both Windows and Linux it is recommended to keep the “quotation marks”, as there will most likely be locations with spaces in their address, which may cause the command to break. The “quotation marks” make it so the address is properly recognized.
Note that the name of the file in the target location is different. This is because on mobile the save file has a different name. The command I provided already accounts for that and syncs the files while keeping them with the names they should have on each location. The file saved on your cloud service will have the name used on mobile. Therefore, if you ever need to manually copy the file on your cloud to your PC, you will need to rename it to “SaveData”.
STEP 5 – Download an app for syncing on your phone
To do this you will need an app to sync files between your phone and your cloud service. Most cloud services apps either don’t do that for files or aren’t reliable enough. Therefore, I would recommend using a third party app.
I recommend Autosync by MetaCtrl [play.google.com]
STEP 6 – Find the Save File location on your phone
The file name is “SaveDataUnity.sav”
On Android, it should be on
If you are using Android 11 or later, you might not be able to access this folder. If your phone is not rooted and you don’t want to root it, the only workaround I currently know is using the Autosync apps from MetaCtrl [play.google.com]
STEP 7 – Create a Two-way sync on your phone
If you are using the Autosync app from MetaCrtl, here is how you do it:
- Set up your cloud service account
- Tap on the “Folder” tab on the botton of the screen;
- Click on the “+” icon;
- Add a fodler pair name of your preference for easily finding it;
- Select the remote folder (the folder you created on STEP 2);
- Select the local folder (the folder you found on STEP 6);
- Set the sync method as “Two-way”;
- Mark every tick box, except for “Delete empty subfolders”, unless you know what you’re doing;
- Configure the “Select files by name” option and add “SaveDataUnity.sav” to the inclusion name patterns. Leave the Exclusion name patterns empty.
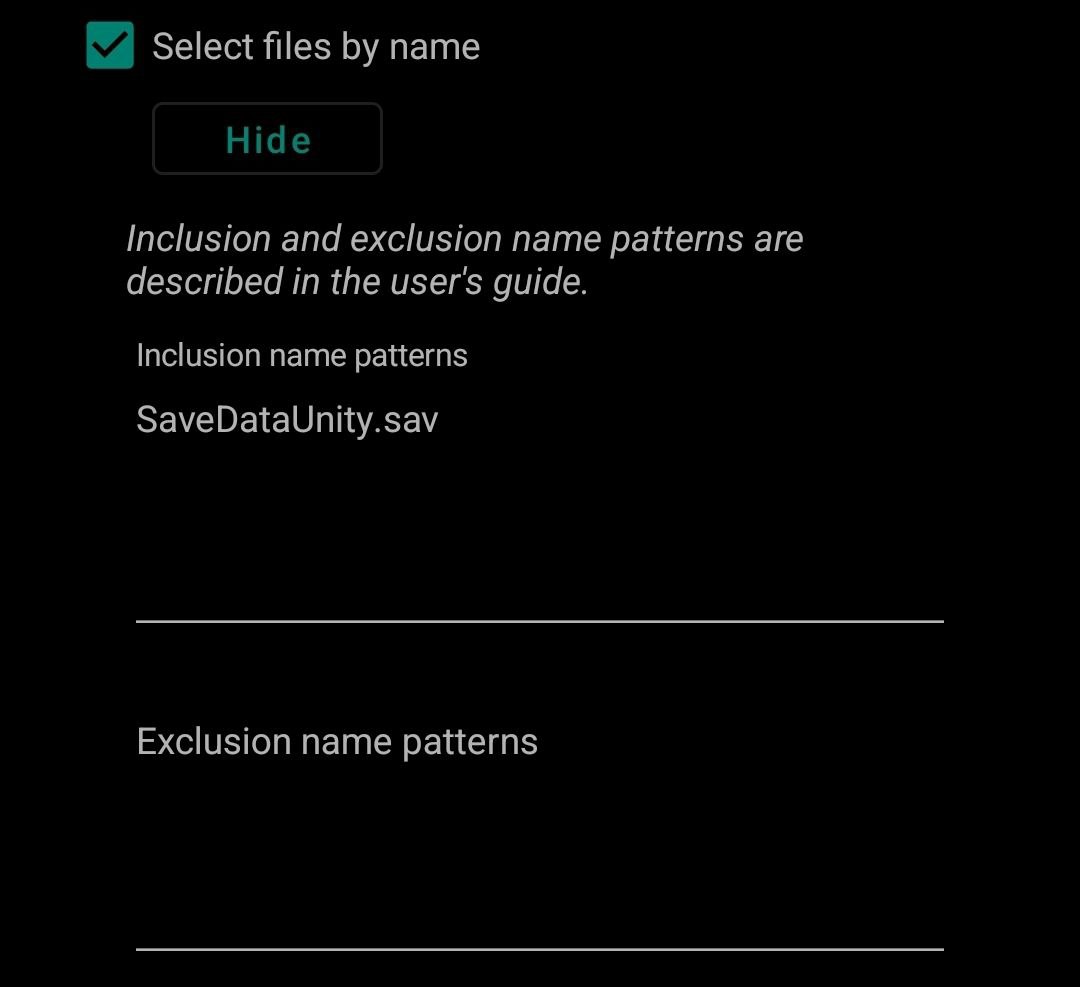
- Enable the “Folder pair enabled” option
- Save
- On the Synced folders screen, make sure the “Enable autosync” option is enabled
The settings should look like this: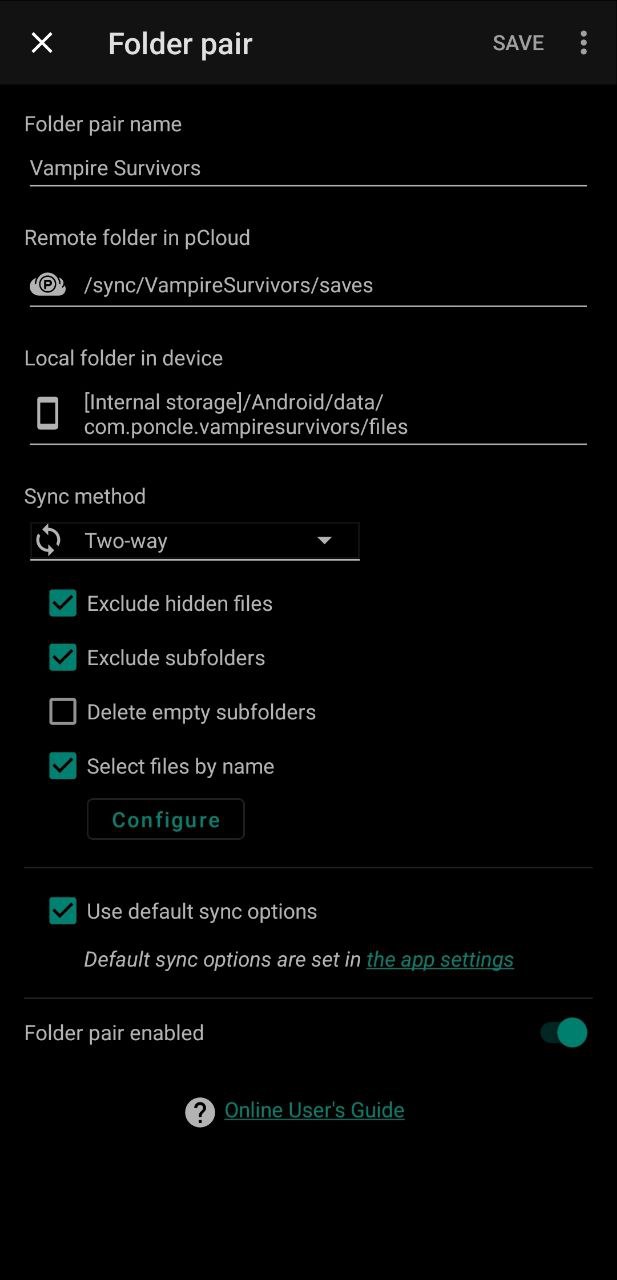
After you are done, it should look something like this: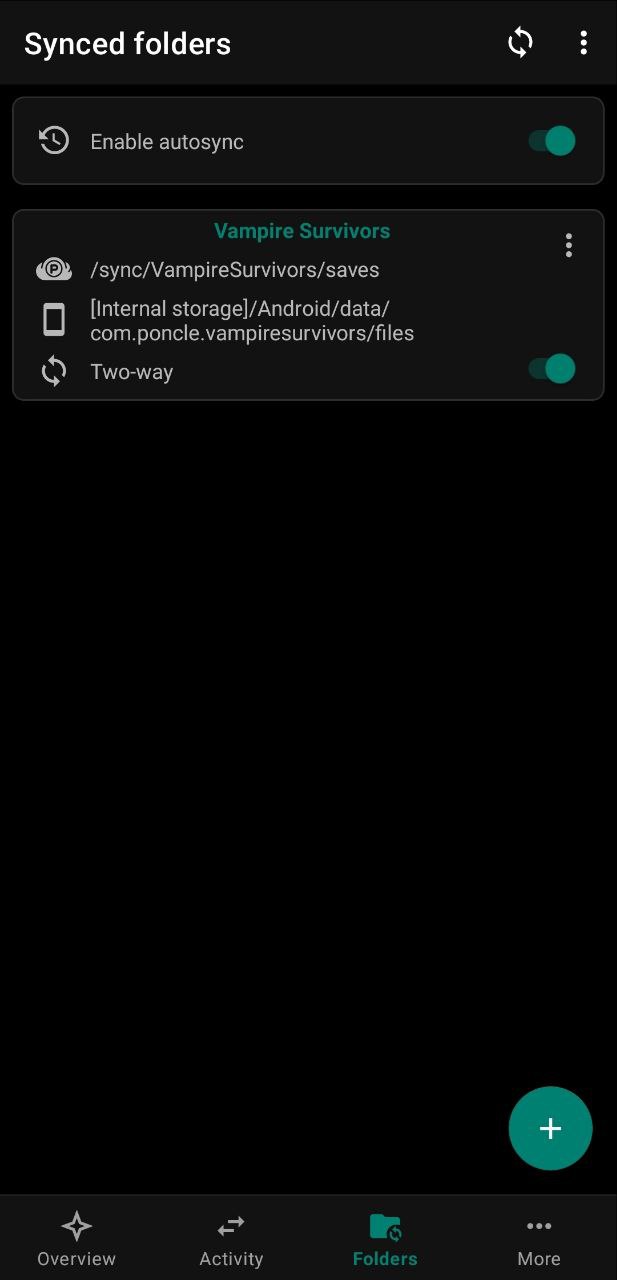
And that’s it!
Let me know if you have any questions. I will try to answer them to the best of my knowledge and as soon as possible.
F.A.Q.
Yes, achievements will be synced with this method.
You might need to launch the game and play a match for the achievements get registered on Steam.
And that wraps up our share on Vampire Survivors: How to auto sync your Vampire Survivors save file between PC and mobile. If you have any additional insights or tips to contribute, don’t hesitate to drop a comment below. For a more in-depth read, you can refer to the original article here by Fenrir, who deserves all the credit. Happy gaming!
