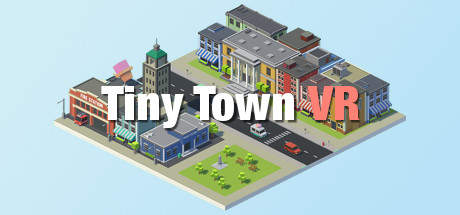In this guide, you will learn how to upload models to the steam workshop using the workshop upload tool in Tiny Town VR. This tool allows you to add custom mods to enhance your gaming experience. Let’s get started!
Step 1 – Intro
Model/Texture Requirements
– Model has to be in OBJ format.
– Maximum amount of vertices is 6,500.
– Textures have to be in JPG or PNG format.
– Only one non-transparent texture per model.
– Material diffuse colors are supported but not at the same time as textures.
If it doesn’t fit these requirements there are easy ways to fix a few of these which I will go over in the next section. If your model fits the requirements then skip to Step 3.
Step 2 – How to make your model ready for Tiny Town.
This will show you how to import your model into blender.
1: Open Blender and delete the starting objects.
2: Next go to File > Import and then select the format you have.
If the format is BLEND then you can just open it by double clicking it.
3: If there are any lights and cameras delete them.
Alot of the models on Sketchfab already have an obj download option that can be found in the download list.
But some do not, like this star destroyer model here so to solve this all we need to do is convert it to OBJ using Blender which is very simple.
1: Download the model in another format such as FBX, BLEND or GLTF.
2: Import the model into Blender using File > Import.
3: Then go to File > Export > Wavefront (.obj) and your model should be exported in OBJ format.
The maximum amount of vertices that Tiny Town supports is 6,500. This will show you how to check how many your model has and possibly reduce them.
1: Have your model ready in Blender.
2: Open the Overlays dropdown and check Statistics.
3: You should see some text appear in the top left, this tells you information about the currently selected model. As you can see my vertex count is much higher than 6,500. To start reducing it we should do a few things.
4: First, if your model is in many pieces I recommend joining it together. To do this press A to select everything or select all the pieces of your model. Then right click and select Join to merge all the pieces into one.
5: Next, press TAB to enter edit mode and switch to vertex mode then press A to select all vertices.
6: Then, right click your model and select Merge Vertices > By Distance.
7: As you can see it has basically halved my vertex count, this will not always work with every model and sometimes it is not enough.
8: To further reduce the vertex count we can use the Decimate modifier in Blender. This however can be quite destructive to the model and gets worse the more you have to use it, but using it in small amounts is fine. Select your model and then open the modifier tab and add the Decimate modifier.
8: Reduce the Ratio slider until you are just under or at 6,500 vertices. Then apply the modifier.
Then all you have to do is export the model in OBJ format and its ready for Tiny Town.
If your model has more than one texture you will have either UV unwrap the model to fit into one texture or you can choose the lazy method and just use the main texture that covers most of the model.
This will cause some texture issues but if it looks good enough you might be happy with it. If not I recommend searching for tutorials on how to UV unwrap models.
Step 3 – Tiny Town Workshop Tool
1: Create a folder anywhere on your computer to hold your mods OBJ file and texture. Make sure this is somewhere it won’t be deleted as you wont be able to edit it using the tool any more if you do.
2: Navigate to Tiny Town’s install directory the easiest way to do this is by right clicking on the game in your library then go to Manage > Browse Local Files.
3: Once you are in the folder run the Workshop application.
4: When it opens you will be greeted with this screen, if you have no created mods it will be blank. To create a new mod select the green plus icon in the top right.
5: The you will have to navigate to where your exported OBJ model is stored and open it.
6: Once open you will be able to see your model in it’s texture less glory. As well as a few options to the right and the bottom of the screen.
On the right you have the name and description of your mod on the workshop, the paths to your OBJ and texture files and the visibility of the mod on the workshop.
The bottom has a flip X checkbox which flips the whole model on the foward facing axis, the scale box which allows you to control the size of your model, the XYZ rotate buttons which rotate the model each respective axis and the publish button which uploads your mod to the steam workshop.
7: From this point all you have to do is fill out the name and description boxes, navigate to your texture for the textures path and set the visibility to whatever you want, you may also want to compare the size of your model to the character size ruler which is the height of a normal Tiny Town character.
Once you are happy with everything you are ready to hit publish.
Downloading your mod
And that wraps up our share on Tiny Town VR: How to make mods/upload models into Tiny Town.. If you have any additional insights or tips to contribute, don’t hesitate to drop a comment below. For a more in-depth read, you can refer to the original article here by Don Petrol, who deserves all the credit. Happy gaming!