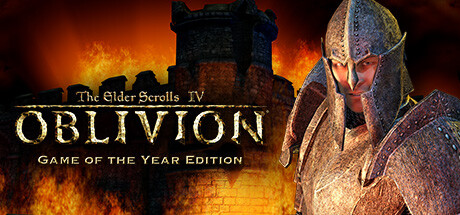Are you a fan of The Elder Scrolls IV: Oblivion but struggling to run it smoothly on your modern PC? Look no further! This easy guide will help you achieve your dream of a smooth and stable Oblivion experience, with the added bonus of being able to handle hundreds of your favorite mods.
Intoduction
Oblivion came out in 2006 and has become quite dated technically. Naturally, you might want to improve it with graphical mods like Oblivion Upscaled Textures[www.nexusmods.com] (if you’re interested, I recommend the BSA version from here[www.nexusmods.com]). However, once you start modding Oblivion, you quickly encounter its biggest issue – the outdated 32-bit game engine. No matter how powerful your system is, you’ll run into the engine’s limitations, which can’t handle the number of mods needed to update the game for 2024. You’ll experience constant crashes and stuttering, especially if you want to play in 4K with high FPS. It might seem almost hopeless, and you might be tempted to give up, but that’s not our way! Follow this guide to make Oblivion smoother and more stable than ever before.
About Mod Management
I also recommend installing the Root Builder plugin[www.nexusmods.com] for Mod Organizer 2 (this plugin can be installed directly from withing MO2 through the built-in Plugin Finder). It allows you to manage files not only in the Data folder, like regular MO2, but also in the game’s root folder next to the exe file (such as the various DLL libraries we will use in this guide). If you prefer, you can install all the files mentioned here directly into the game folder. The choice is yours.
Installing Oblivion Script Extender (OBSE)
You can download it here[www.nexusmods.com]. Installation process is quite straitforward.
- Manual installation: Copy obse_1_2_416.dll, obse_editor_1_2.dll, obse_steam_loader.dll and the Data folder to your Oblivion directory.⠀
- MO2 w/ Root Builder: Download and install the mod through MO2. The folder structure should look like this:
⠀
- MO2 w/o Root Builder: Copy obse_1_2_416.dll, obse_editor_1_2.dll, obse_steam_loader.dll to your Oblivion directory, then install the remaining files through MO2. The folder structure should look like this::
Installing OBSE plugins
Below are the plugins we currently need. Install all of them (either manually or through MO2). In the following step we’ll configure them.
- EngineBugFixes[www.nexusmods.com]
- Oblivion Reloaded Combined[www.nexusmods.com]
- SkyBSA[www.nexusmods.com]
- OBL Mod Limit Fix[www.nexusmods.com]
- Blue’s Engine Fixes[www.nexusmods.com]
- AveSithis Engine Fixes[www.nexusmods.com]
- Oblivion Display Tweaks[www.nexusmods.com]
- Menu Alt-Tab Crash Fix[www.nexusmods.com]
Configuring EngineBugFixes (OBSE)
bInstallBloodDecalMemLeakFix=0
bInstallInitRendererFix=0
bInstallShadowCameraFix=0
bInstallShutdownCTDFix=0
These are some settings that might interfere with fixes from other plugins, so I disable them.
Configuring Oblivion Reloaded Combined (OBSE)
Under [Main]:
Welcome=0 (disables the in-game pop-up welcoming message after loading a save explaining how to configure the mod)
Under [Patches]:
Grassmode=1 (greatly increases the drawing distance of grass)
InjectorPatch=1 (not sure if this is required, but I set it anyway just in case)
DXVKPatch=1 (required for later use with DXVK)
MainMenuRandomizer=0 (disable changes to the in-game main menu cinematic)
Antialiasing=1 (this allows you to use in-game antialiasing alongside HDR)
Under [FPS]:
Enable=0 (disables the FPS limit handling; it’s better to manage this in your graphics driver settings by limiting FPS according to your monitor’s refresh rate. For example, in NVIDIA Control Panel -> 3D Settings -> Manage 3D Settings -> Global Settings -> Max Frame Rate, I set it to 120 in my case).
Under [Memory]:
HeapMode=1 (memory management algorithm; 1 works best in my case, you can try other values later)
Under [Camera]:
FoV=85 (set your desired FOV value here)
These are the main settings. If you have a powerful PC, you can also enable various shaders and effects here. For my setup (i9 13900K with RTX 4090), I have configured the following:
Under [PotatoPC]:
SimpleShaders=0
Under [Shaders]:
GodRays=1
DepthOfField=1
AmbientOcclusion=1
SMAA=1
Underwater=1
WaterLens=1
Rain=1
Snow=1
Fog=1
Under [Main]:
AnisotropicFilter=16
The names of these settings are quite self-explanatory, so I won’t provide a detailed description.
Configuring Oblivion Display Tweaks (OBSE)
Under [FPSFix]:
iMaxFPSTolerance = 180 (set it to your game’s FPS limit plus 60; in my case, it’s 120 + 60 = 180)
That’s it; the rest of the OBSE plugins don’t require any additional configuration.
Installing DXWrapper
Download the latest version of DXWrapper[github.com] (dxwrapper.zip). Unpack the archive and copy the winmm.dll from the ‘Stub’ subfolder, as well as dxwrapper.dll and dxwrapper.ini, to your game folder (next to the game exe file).
If you’re using MO2 with Root Builder, you can alternatively install it there instead of copying directly to the game folder. This is done by creating an empty mod (right-click in the mod list -> All mods -> Create empty mod above -> Name it -> A new mod will appear in the list; right-click on it and select ‘Ignore missing data,’ then right-click again and choose ‘Open in Explorer’). Copy the mentioned DXWrapper files into the ‘Root’ subfolder of this mod like this:
Open dxwrapper.ini with a text editor and set the following values:
DisableGameUX = 1
HandleExceptions = 1
And we’re moving to the next step.
Installing DXVK
Download the latest version of dxvk-gplasync[gitlab.com] (dxvk-gplasync-vx.x.x-x.zip). Unpack the archive and copy the d3d9.dll from the x32 subfolder to your game folder (next to the game exe file). Then, download this text file[raw.githubusercontent.com] and save it next to the d3d9.dll as dxvk.conf. Rename d3d9.dll to d3d9_dxvk.dll. Open dxvk.conf and make the following changes:
Insert these two new lines at the very beginning:
dxvk.enableAsync = true
dxvk.gplAsyncCache=true
Adjust the following settings (uncomment them first by removing the ‘#’ symbol at the beginning of the lines, use Ctrl + F to find specific settings):
d3d9.numBackBuffers = 3
d3d9.presentInterval = 1 (enables vertycal syncronization elimanating screen tearing; unfortunately Oblivion doesn’t support G-Sync/AMD FreeSync natively so that’s the only way)
d3d9.textureMemory = 0 (this one is VERY important)
Save changes and close the file.
Alternatively, if you’re using MO2 with Root Builder, you can install it in the same way as DXWrapper above instead of copying files directly to the game folder. The folder structure will look like this:
Installing ENBoost
Download ENBoost for Oblivion[enbdev.com]. Unpack the archive and copy the d3d9.dll, enbhost.exe and enblocal.ini from the ‘WrapperVersion’ subfolder to the game root folder.
Open enblocal.ini and adjust the following settings:
Under [PROXY]:
EnableProxyLibrary=true
ProxyLibrary=d3d9_dxvk.dll
Under [MEMORY]:
DisableDriverMemoryManager=false
EnableUnsafeMemoryHacks=true
ReservedMemorySizeMb=1024 (if your GPU has less then 8GB VRAM, you can try 512 here)
VideoMemorySizeMb=24576 (set to your VRAM size in MB; I have RTX 4090 with 24GB so I set 24*1024 = 24576; actually there’s more complicated algorythm for calculating this value, you can read about this here[stepmodifications.org], but I want keep things simple).
Intalling LAA Patch
Download it here[ntcore.com].
After downloading, extract the archive and run the included executable. Select the game’s executable path and click “Open”. A prompt confirming successful patching will appear; click “OK”. The patch automatically creates a backup of the patched Oblivion.exe inside the game folder. If you’re using MO2 with the Root Builder plugin, this backup may cause issues. Move it to another location or add an exclusion rule “*.Backup” in the Root Builder settings.
Afterwords
- Unofficial Oblivion Patch – UOP[www.nexusmods.com]
- Unofficial Shivering Isles Patch – USIP[www.nexusmods.com]
- Unofficial Oblivion DLC Patches – UODP[www.nexusmods.com]
After that you can proceed to installing mods that add new content and improve visual aspects. I won’t delve into this topic here as it is quite subjective. There are many good guides available for this, for example:
- Oblivion Comprehensive Modding Guide by Dispensation (OCMG)[www.nexusmods.com] (my favorite one)
- Through the Valleys – PushTheWinButton’s Vanilla Plus Modding Guide[www.nexusmods.com]
- Bevilex’ modlist for Oblivion – Graphics[www.nexusmods.com]
- MOFAM – An Advanced Guide and Modlist for Oblivion[www.nexusmods.com]
If you found this guide helpful, I would appreciate your support through a rating or any feedback you can provide.
And that wraps up our share on The Elder Scrolls IV: Oblivion : Oblivion For Modern PCs in 2024. If you have any additional insights or tips to contribute, don’t hesitate to drop a comment below. For a more in-depth read, you can refer to the original article here by Aqvilinus, who deserves all the credit. Happy gaming!