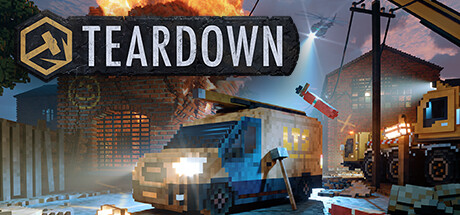“Are you tired of spending hours creating 3D models for your games? Look no further! In this guide, I’ll teach you how to use Voxtool to quickly and easily convert your models into pixelated voxel models. Say goodbye to long and tedious modeling processes and hello to detailed voxel creations in just seconds!”
Introduction

VoxTool is a utility program that takes a 3D .obj mesh, together with textures and normal maps, and converts it to a vox file which can be used for modding Teardown.
Converting a model to a vox file is required for use in Teardown. With Voxtool, the process converts your pre-made .obj model into a fully-detailed voxelized version.
Installation
Model requirements
Keep note of where you store all of your models and textures as these paths will be needed in the next sections of this guide
Making models:
You can make your own models, which requires knowledge of making models from scratch in a modelling program like Blender.
Online repositories:
If you don’t want to make your own models, or don’t know how to but just want to start converting things, you can find all sorts of .obj files online, for free or for a price. Be aware of licensing and copyrights!
Luma AI:
Alternatively, you can use AI to make models in seconds using Luma AI’s Genie feature:
Luma AI[lumalabs.ai]
Enter a prompt in the text field and see your creation in full 3D. All models created are downloadable and comes with all textures needed in a simple .zip file. Unpack in a destination on your hard drive.
Getting started

It opens on the Terrain tab. For converting models, we want the Model tab. Look at the top of the GUI and select the Model tab, and you’ll see this screen now:
On the next page we’ll go over what the required text fields do and how to set up the GUI to convert.
Using the converter
Input Mesh
Input file: this is where you’ll select your .obj model to convert. Let’s select your model right now to unlock more text fields in the GUI.
Click the three dots on the far right of this text field to open a popup window. Locate to where you’ve stored your .obj model on your hard drive. Double-click the .obj file for your model or select it and click “open”. More text fields will show now:
Swap YZ: some models convert sideways in magicavoxel. Setting this to true will convert most models upright in magicavoxel
Uniform scale: sets the scale of the “Size on voxels” field below. A higher scale value will make your model more detailed.
Size in voxels: the size of your voxelized model. Do not exceed a dimension of 2000 voxels (magicavoxel limits) or else your converted model will be cut off
Output Vox
Vox file: the name and output path of your voxelized model. Select the three dots on the far right side of the text field to choose a directory to save your model. Defaults to the same name and destination of your .obj model.
Materials
Texture: the location of the texture for your model. If your model doesn’t have a texture, erase the text in this field and leave it blank
Material: drop-down menu of materials to choose from that you want your model made out of (wood, metal, plastic etc)
Num colors rows: how many color rows your model will take up in magicavoxel (1 row = 8 colors, 29 rows = 232 colors). More color rows generally increases the detail of your model
Solid Fill
Enable: if true, your model will be filled in with solid voxels in magicavoxel in the material that you choose below
Material: drop-down menu of materials to choose from for solid fill
*note: your model must be fully closed or else the voxel area will be filled in instead of your model interior and you’ll end up with a large block of voxels.
If this happens, re-generate with this set to false. In magicavoxel, close your model and hull fill as an alternative.
Generate
If all of these settings are tuned to your liking, you can hit “generate” right now and wait for the conversion process to complete (takes seconds). See the new vox file in the directory you set in Output Vox:
Open the newly-created vox file that Voxtool just made for you:
You’ve just made a model that’s Teardown-ready! Hooray!
Troubleshooting

Cause:
Solid fill is set to true, and your solid fill material and model material are different; or, there are no more color rows available for your solid fill material because you’re using them all in “num color rows”.
Solution:
Set the same solid fill material as your model material, or lower your “num colors rows” setting enough to make room for your solid fill material.
Tips and tricks
Models without textures are usually designed to be flat-colored and not intended to be detailed, which is still perfectly fine to convert.
If loading one of these models and more than one material field appears, leave all texture fields empty and select everything else accordingly.
FAQ
Generally not needed just to make your model. However, they can be used to fine tune how you want your model to be detailed.
Is Voxtool a 3rd party program?
No, it’s made by Teardown.
Is Luma AI a 3rd party program?
Yes, it’s a 3rd party website. By using Luma AI you understand that it’s by your own accord, and you understand its not affiliated with Teardown or myself.
Conclusion
While there are other ways to convert a .obj model to a vox file, with Voxtool, it’s pretty flawless, and saves you hassle with using more complicated ways such as command line or blender.
And that wraps up our share on Teardown: Convert 3D models to voxel models with Voxtool. If you have any additional insights or tips to contribute, don’t hesitate to drop a comment below. For a more in-depth read, you can refer to the original article here by NGNT, who deserves all the credit. Happy gaming!