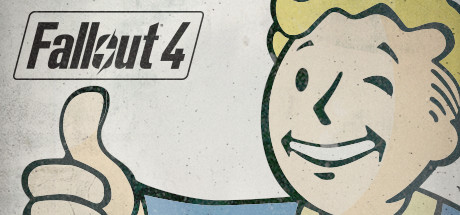Having trouble hearing NPC dialogue in Fallout 4 with a modern headset? Not to worry, this guide will show you how to use a free program called Voicemeeter Banana to fix the issue without the need for mods. Keep reading to learn how to force 5.1 audio to stereo in Bethesda games.
Intro
With no way to change the game’s settings to stereo, what do you even do in that situation? This guide is applicable to any game with this problem, but I’ll be using Fallout 4 as an example.
Our goal here is to make a new default audio device in our system that FO4 can detect as stereo, so it mixes the audio to 2 channels instead of 5 or more. We can then route that stereo mix to our headset or speakers, just adding an extra step and a small amount of latency.
Checking the amount of channels using the dev console
PrintAudioDeviceInfo
(You can also just type PADI as shorthand)
This will show you the headset/speakers you’re using as detected by the game. The amount of channels on my headset was detected as 8, so a lot of sounds in the game seemed far away or completely silent.
Sorry I didn’t get an image of this until after I ran the guide, but at least here you can see my Hyper X headphones are being recognized as stereo by the game. Sweet!
Installing Voicemeeter Banana
They accept donations on their website so I encourage you to show them your appreciation if this helps you.
Head to https://vb-audio.com/Voicemeeter/banana.htm and download the zip file to run the installer. Default options should work fine.
After installation, open Start > Control Panel > Sound. You can also hit Windows key + R and type mmsys.cpl to open the same panel if you feel like stunting on somebody. Under the Playback tab, you’ll see a lot of new devices. Right click ‘Voicemeeter Input’ and set as default device. This will route all system audio through Voicemeeter, which we want, but more importantly your default audio device is now going to be detected as stereo by the game.
You may notice that Voicemeeter does have a mixdown option to convert 5.1 audio to stereo, however I didn’t need it in my case since the game was already using stereo natively once it detected the virtual device we just installed. Something to keep in mind if you can’t get this working right, try toggling that on or off.
Feel free to right click > disable the extra devices from the sound control panel once your system sounds good later on, we won’t need them.
Configuring the mixer
Game -> Virtual device -> Headset
We already have the input setup, so now we’ll need to set the A1 output in the mixer to our headset. Go ahead and look through the options to see which are available. I had WDM, KS and MME and went with KS as it supposedly had the least latency. I’m sure the Voicemeeter website will go into details about what these really mean if you’re interested.
You should at this point be able to hear something. If you can’t control the volume anymore through the windows system volume like usual, I’m adding a section for this at the end. For now you’ll need to use the mixer to adjust the volume under HARDWARE OUT. I’ve set the one I mean to -6 dB in one of the screenshots.
You should be able to test this in the game now. Load your save and try to talk to someone. If it’s fixed, great. But there are some tweaks to do to make sure everything works like it should.
Latency
This is because VM Banana has latency set to 7168 samples by default which is VERY high. I was able to set this to 1536 with no issues. right click the 48000hz line right below VIRTUAL INPUT to change this
If you’d like to try for lower values, go to Menu > System settings > Buffering KS and change from 512 to 256. If you chose WDM or MME when adding your headset earlier, then change those values instead of Buffering KS. You should then be able to go back to the mixer and choose a lower latency without it turning red (red indicates errors are occurring)
1536 samples feels like the sweet spot for my system. I’m able to get it down to 1024 by lowering the Buiffer KS value from 512 to 256, but this put my cpu under some stress and I don’t notice a real difference. 1536 samples with Buffer KS set to 480 works fine for me.
BONUS – Fixing Windows volume slider to work with VM Banana
https://github.com/Frosthaven/voicemeeter-windows-volume/releases/
First, download the executable to install. At the time of this writing (May 2024) this is the version available.
After installation you’ll see a green icon in your system tray down by the clock. First you’ll need to choose the right device for “Bind Windows Volume To” as shown below. I used my headphones here, but you can also map it to the Virtual 1 [VAIO] input if you like.
I would highly recommend checking these options as well from the settings section. Allowing it to go above 0 will get very loud, and not having linear checked will just act weird. You’ll see what I mean if you try it without linear enabled.
And that should be it. If you’ve made it through this guide and everything works, congrats. You’ve over-engineered a solution to a problem on your computer.
Feedback

And that wraps up our share on Fallout 4: Fix silent NPCs / Force 5.1 audio to stereo in Bethesda games. If you have any additional insights or tips to contribute, don’t hesitate to drop a comment below. For a more in-depth read, you can refer to the original article here by slime goblin, who deserves all the credit. Happy gaming!