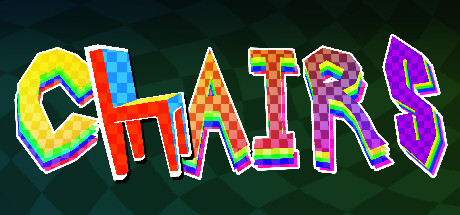Welcome to the official guide for uploading a custom skin to the Steam workshop. In this guide, we will walk you through the process of customizing your in-game chairs with your own unique designs. Get ready to add a personal touch to your gaming experience. Let’s get started!
Getting Started
Outside of our skins, you can add your own into the game, complete with name, tumble sounds, and model! This guide will walk you through how to do so.

Provided with the game are sample models you may use for your own creations. The size of your models should be very close to the size of the template models for correct appearance. Note the sounds for the tumbles are played when any part of the original chair shape collides with geometry, not your skin’s shape. Your skin’s shape does not modify the physics of the player. For example, a ball will still use chair-shaped collisions, though in most cases this will be hard to tell.


Lastly you will need to ensure hidden files are visible. To do this select “View -> “Show” -> “Hidden Files”.

With Hidden Files enabled. you can now find the folder you can put content in to have it uploaded to the workshop. Note this folder will only exist if you have launched the game at least once on your device. The folder’s location is “<YourAccountNameHere>” -> “AppData” -> “LocalLow” ->”The Rat Zone” ->”Chairs” -> “CustomSkinUploader”

File Usage
•description – The description text for your workshop item. This can only be 200 characters long. You may edit it after the item is uploaded to be longer if desired.
•title – The title text for your workshop item. This may only be 50 characters long. You may edit it after the item is uploaded to be longer if desired (should this be supported by Steam).
•Thumbnail – This folder must contain ONE .png or .jpg file that will be used as the thumbnail for your item on the workshop. You CANNOT change this thumbnail later. This thumbnail image must be less than 2MB in file size. The name of your thumbnail does not matter.
•Content/Model – This folder must contain ONE .gltf file, the player model. This model MUST be made out of a single mesh. The name of your model does not matter.
•Content/Outline – This folder is OPTIONAL. If used it must contain ONE .gltf file, the outline glow around the player. You may also choose to leave this folder empty in which case the outline will be generated for you. This is just to allow some more control over the glow around the player. The name of your model does not matter.
•Content/TumbleSounds – This folder must contain at least ONE .wav file, which is used when the player hits a surface. You may include up to 16 separate .wav files that will be randomly chosen in-game. The name of the file(s) does not matter.
•Content/label – This file contains the name of your skin as it appears in the in-game UI. Your label must be at least ONE character in length, but no more than eight.
Once an item is uploaded you will NOT be able to change the skin’s models, sounds, in-game name, or thumbnail. Through your workshop page on Steam, you can change the title, description, and add more images to your item’s page.
GLTF models can be made using many 3D software programs. Alternatively, you can also make an FBX and use online converters, such as this one[products.aspose.app]. Note the model MUST be made out of a single mesh. If you upload your workshop item and the player is invisible or the glow outline does not show up, having a model made out of multiple meshes is a likely cause.
Uploading Your Skin

Select “Upload Skin” to begin the upload process. In most cases this will only take a few seconds.

Once the upload has finished, you may close the game and subscribe to your item for testing. Skins subscribed to while the game is running will NOT show up until the game is closed and reopened.
If you are happy with your skin once you have tested it, change the visibility of your item so friends and/or the community can enjoy if desired! By default all skins will be set as private unless you change this setting yourself on the item’s page.
And that wraps up our share on CHAIRS: Custom Skin Walkthrough. If you have any additional insights or tips to contribute, don’t hesitate to drop a comment below. For a more in-depth read, you can refer to the original article here by The Rat Zone, who deserves all the credit. Happy gaming!