Are you getting frustrated with the Behemoth Launcher when you try to play Alien Hominid HD? It can be really annoying trying to set up the display settings every time you play. But don’t worry – this guide will tell you how to bypass the Behemoth Launcher for HD, so you can get straight to playing Alien Hominid HD!
Deleting the launcher & renaming the game’s executable
In the Steam client, open the properties window for Alien Hominid HD.
Right-click Alien Hominid HD in your library > Properties…
Or…
Open Alien Hominid HD in your library > click on the cog icon > Properties…
Under the Installed Files tab, you should find a button called Browse… which redirects you to the game’s installation folder.
Either rename the launcher or delete it, and rename the game’s executable to BeLauncher.
Now it will launch the game instead of the pesky launcher!
Do mind that if the game gets updated on Steam, it will undo the change.
If you want the launcher back you can verify the game’s integrity in the properties window under the Installed Files tab.
Using SteamEdit (Windows only)
SteamEdit is a program that allows you to edit local information about your Steam library, but we want to use it to create a custom launch menu for Alien Hominid HD.
You can download SteamEdit here.[steamedit.tg-software.com] Just click on Get it, then the download button.
Once downloaded, extract the contents of the zip file somewhere you can easily find it again and open SteamEdit.
Search for Alien Hominid HD in the dropdown menu, then click on Edit Launch.
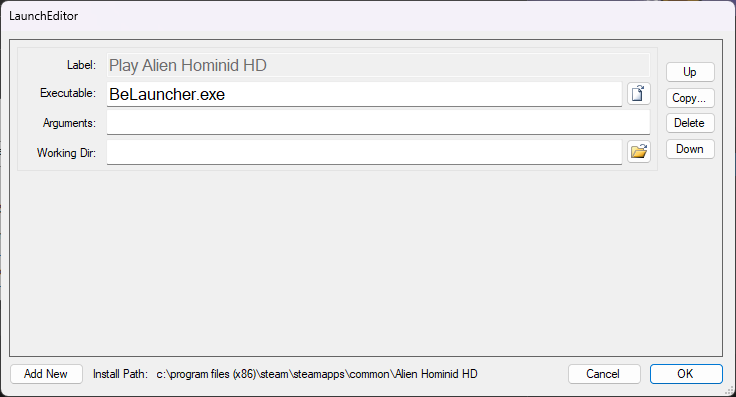
Add a new entry, label it something like “Run Launcher” and select BeLauncher.exe by clicking on the little icon next to the executable text box.
Once you’ve done that, we need to change the executable for the first default launch option.
Click on the little icon next to the executable text box, then select AlienHominidHD.exe.
It will ask you if you want to change the working directory to match the executable’s location.
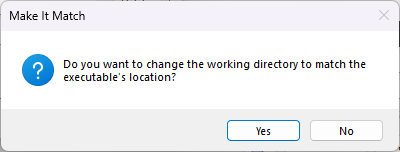
It doesn’t matter if you choose yes or no, both executables are in the same installation folder. Click OK, then Save (or Save & Refresh if you don’t want to manually restart Steam).
Now if you launch the game, Steam will open the game’s launch menu.
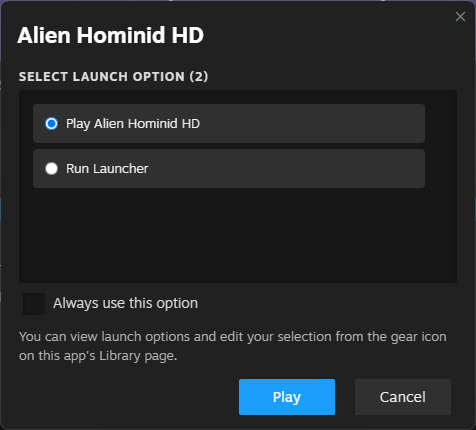
You can either leave it as is or check the Always use this option box, then choose your preferred option and click Play.
If you want to change the default launch option, you can find it in the properties window under the General tab.
Do mind that Steam usually checks for the validity of the appinfo.vdf file, undoing any changes you’ve made with SteamEdit. It is recommended to create a shortcut of SteamEdit and adding command lines to silently apply any changes you made. For more information, check out the website.
Using Steam Metadata Editor (Windows & Linux) WIP
Steam Metadata Editor is an open source program that somewhat works exactly the same as SteamEdit.
You can find it over here[github.com].
Click on Code and then Download ZIP. This will download the source code which includes a runnable Python script.
You need to have Python 3.6 or higher installed, making sure that you include Tk/Tcl with it. The latest version of Python can be downloaded from here[www.python.org].
To use the program, simply open the main.py file. You can also hide the Python console by renaming the file extension to .pyw.
You can download it from Flathub (easiest method)[flathub.org], install it from the AUR[aur.archlinux.org] or download the source code from the GitHub page if you’re on Ubuntu/Debian or any other Linux distro.
If you are using the Flatpak version, you may need to run this in terminal first:
(Replacing “YourUserName” with your actual username used on your system)
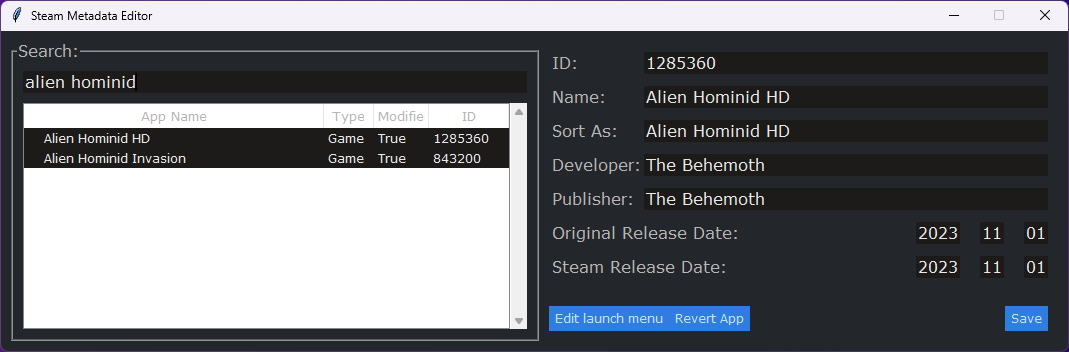
Search for Alien Hominid HD in the text box, select the game and click on Edit launch menu.
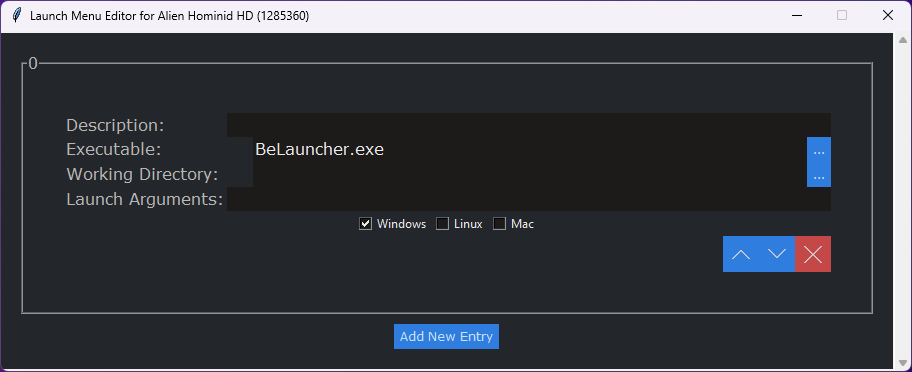
Add a new entry, label it something like Run Launcher and select BeLauncher.exe by clicking on the three dots next to the executable text box.
Once you’ve done that, we need to change the executable for the first default launch option.
Click on the three dots next to the executable text box, then select AlienHominidHD.exe.
Close the Launch Menu Editor and click on Save. You would have to restart Steam manually if you made any changes.
For Linux users: If it shows an extremely long path, you may need to restart Steam Metadata Editor and reselect the executable, otherwise you won’t be able to launch the game through Steam. Make sure that the path only says “AlienHominidHD.exe”!
Untick any checkboxes underneath Launch Arguments if your custom launch options don’t show up after restarting Steam!
Now if you launch the game, Steam will open the game’s launch menu.
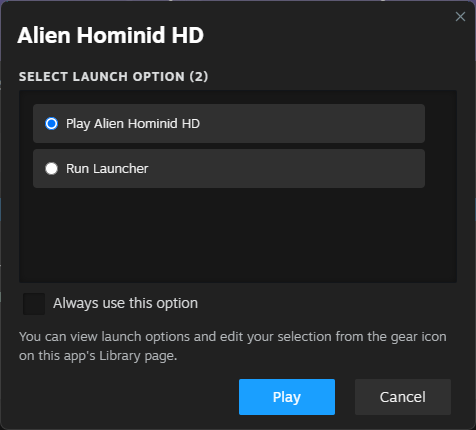
You can either leave it as is and always choose the default option or check the Always use this option box, then choose your preferred option and click Play.
If you want to change the default launch option, you can find it in the properties window under the General tab.
Do mind that Steam usually checks for the validity of the appinfo.vdf file, and just like SteamEdit it will undo any changes you’ve made with Steam Metadata Editor. For that reason, it is recommended to create a shortcut of the main python script and add -s or –silent to the target line to silently apply all your changes without any notice. You can also pair this with a script that launches Steam afterwards.
Closing Notes
If you have any questions, feel free to leave a comment.
Have a nice day~ ʚ♡ɞ
And that wraps up our share on Bypassing the Behemoth Launcher for HD. If you have any additional insights or tips to contribute, don’t hesitate to drop a comment below. For a more in-depth read, you can refer to the original article here by NiceStickman, who deserves all the credit. Happy gaming!
