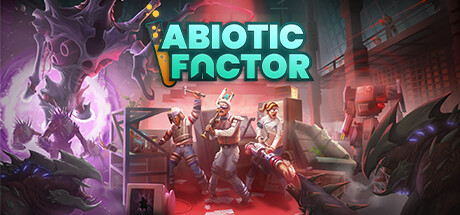Are you tired of grinding for items and trying to earn new traits in Abiotic Factor? Look no further! This guide will teach you how to edit your player save file to easily spawn in items and give yourself desired traits. Keep reading to learn how to level up your gameplay.
Introduction
Do you hate the Leyak so much that the thought of spending another minute without an x-ray turret appalls you?
Or you’re so upset that you didn’t pick the Fanny Pack trait at character creation and now you’ve lived to regret it?
Maybe even want (subjectively) the ultimate weapon?
Well fear not! All of the above is possible with the magic of save editing!
*I haven’t checked if stacks of 10000 are possible.
Downloading Rust
1- Go to https://rustup.rs/.
2- Install rustup-init.exe
3- Run rustup-init.exe
4- Command prompt will open now. If the message “Rust requires a linker and Windows API libraries but they don’t seem to be available” appears, proceed to the next step. If it does not, skip to step 8.
5- Press “1” and enter. Once the installer appears, you can accept the proposed settings.
6- Wait for the installer to finish installing.
7- Press “skip this for now” and then close the installer. Return to the command prompt.
8- Press “1” or “Enter” to proceed with the Rust installation. Wait for install to complete.
You should now see this message:
If you do, great! Rust is now installed.
Downloading (and using) uesave-rs
Do not worry! We can use a program called uesave-rs to turn that digital vomit into a readable (and editable!) JSON file. While uesave-rs was originally made to cheat in Deep Rock Galactic, it works just fine for cheating save editing in Abiotic Factor as well.
Luckily, installing uesave-rs is much easier than installing Rust.
All you need to do is paste this into your command prompt:
cargo install –git https://github.com/trumank/uesave-rs.git
And that’s it! Just like that, uesave-rs is now installed and can be used.
You’ll notice that you’re not seeing an install wizard or any new app on your desktop. That’s because you’ll need to use uesave-rs from the command prompt as well.
To edit a save file, you’ll need to know where Abiotic Factor stores player saves.
These saves are found at:
C:/Users/{{faver}}/AppData/Local/AbioticFactor/Saved/SaveGames/{{76561198984427717}}/Worlds/{{whitemesa}}/PlayerData/
Note: parts of the file path written in double curly brackets vary (or at least probably) per person.
Now that you know where the player save file is stored, you can now edit it. Copy the player save file path from the savegame you would like to edit (or alternatively, simply copy the player save file itself). You will then need to type “uesave edit ” into the command prompt followed by the file path.
When you are done, it should look something like this:
uesave edit “C:\Users\faver\AppData\Local\AbioticFactor\Saved\SaveGames\76561198984427717\Worlds\whitemesa\PlayerData\Player_76561198984427717.sav”
Image attached for additional clarity:
Now the save editing can begin.
Changing how much of an item you have
First, press Ctrl+F and type in the ID of the item you want to edit. You will usually not know this ID, so type in some text that you think may be a part of the ID.
(i.e. If you want to find your Talagi Magnum, but don’t know the ID, typing “magnum” into the search bar would be a good place to start looking).
Let’s assume you’re like every player of this game ever, and want yourself more staplers. You have some in your inventory, but you need MORE. Type “stapler” into the search box, and it takes you the inventory slot responsible for holding your stapler(s). Scroll down a little and you’ll notice this section of text:
“Double”: {
“value”: 100.0
}
},
“MaxItemDurability_6_F5D5F0D64D4D6050CCCDE4869785012B_0”: {
“Double”: {
“value”: 100.0
}
},
“CurrentStack_9_D443B69044D640B0989FD8A629801A49_0”: {
“Int”: {
“value”: 3
}
},
“CurrentAmmoInMagazine_12_D68C190F4B2FA78A4B1D57835B95C53D_0”: {
“Int”: {
“value”: 0
}
},
“LiquidLevel_46_D6414A6E49082BC020AADC89CC29E35A_0”: {
“Int”: {
“value”: 0
}
},
“CurrentLiquid_19_3E1652F448223AAE5F405FB510838109_0”: {
“Byte”: {
“value”: {
“Label”: “E_LiquidType::NewEnumerator0”
},
“enum_type”: “/Game/Blueprints/Data/E_LiquidType.E_LiquidType”
Now, you’ve noticed that in here is a part with “CurrentStack” in it. That’s what we’re after!
Change the “value” part in it to whatever you like (though I have not tested going beyond quadruple digits). Make sure to not add a decimal point or your game will freak out and die. Miserably. Probably.
After you’ve changed the stack size, save your edits to the JSON (top left under “File”) and close VSCode. You should be returned to the command prompt and uesave will write this message:
File modified, writing new save.
There you go! That means you should now have an absurd amount of staplers. (Or, alternatively, bricked your save depending on what you put in there). Example image of what this slot would look like:
Note: this can be done to any item, even things like weapons, which normally cannot stack, giving you, for example, ten shotguns in one slot.
Summoning items from the aether
First, load up your game and find a slot. Grab a low-value item (like a metal scrap) and place it in an empty slot. This will be the sacrifice (and I will refer to these kinds of items as such for the rest of the guide). After you’ve made enough filled slots with a sacrifice item, exit the save and return the main menu.
Afterward, open your save file in uesave using the same command we’ve used earlier.
Now, search for the ID of your sacrifice (in our case, “scrap_metal”).
Once you’ve found one, replace the “scrap_metal” with the ID of the item you want (let’s assume this is a material item, i.e. a stapler). Since we want to add a stapler, we will delete “scrap_metal” and write “stapler” in its place.
Now, set the “CurrentItemDurability” to 100.0. Set “MaxItemDurability” to 100.0 as well (do this for all items that cannot lose durability, like metal scrap, Kizz Cola, or personal teleporters).
After this, set “CurrentStack” to however many staplers you want (again, no decimals, and I haven’t tested quintuple digits).
If your item is not a liquid container and does not have a battery, then you should be done. If it has a battery, you need to scroll down to “CurrentLiquid” and find this part:
“Label”: “E_LiquidType::NewEnumerator0”
Change the 0 at the end of “NewEnumerator” to an 8. This will make the item’s current “liquid” be electricity.
Save your edits and close the VSCode window. You should receive the message from uesave again.
Note: sometimes your new items may be in unexpected locations if you replace something else!
Why the sacrifice? (and “ghost items”)
The only part of the ghost item that exists, for all intents and purposes, is the part of it that says “this inventory slot is occupied”. The ghost item otherwise cannot be seen, cannot be moved, cannot be equipped, cannot be interacted with, and cannot be destroyed*. Spooky!
*Cannot be destroyed from in-game.
Similarly to how “ghost items” can only be created through save editing, they can likewise only be destroyed through save editing.
First of all, find the “ghost item” by searching for its ID. Typically this ID will correspond to an item that you don’t see when you open your inventory in-game. Let’s assume our “ghost item” is an antique shotgun (“shotgun_doublebarrel”) with two shells in it.
First, change “shotgun_doublebarrel” to “Empty”.
Then, you should change both “CurrentItemDurability” and “MaxItemDurability” to 0.0
When that’s changed, change “CurrentStack” to 0
After that, change “CurrentAmmoInMagazine” to 0
This should revert your “ghost item” antique shotgun into an empty slot that can now store things like staplers.
However, for “ghost items” that have batteries or are liquid containers, you will need to do this as well:
Change “LiquidLevel” to -1, then scroll down a little bit until you see “CurrentLiquid”.
It should have a part that says this:
“Label”: “E_LiquidType::NewEnumerator0”
If it does not say that, change the number at the end of “NewEnumerator” to 0.
This should revert it back to an “Empty”.
Giving yourself a new trait
Type “trait” into the search box. This should take you to a small section of text. It should something like this:
“Array”: {
“array_type”: “NameProperty”,
“value”: {
“Base”: {
“Name”: [
“Trait_Dry”,
“Trait_WrinklyBrainmeat”,
“Trait_ThickSkinned”,
“Trait_Gardener”,
“Trait_SelfDefense”,
“Trait_WeakBladder”
Add a comma to the last trait and then press enter to make a new line.
Afterwards, type your desired trait ID. (Usually “Trait_” followed by the name of the trait, though sometimes the name might not be what’s used in the trait ID)
Let’s assume you want to give yourself the Fanny Pack trait. On the new line, type “Trait_FannyPack”. The end result should look something like this:
“Array”: {
“array_type”: “NameProperty”,
“value”: {
“Base”: {
“Name”: [
“Trait_Dry”,
“Trait_WrinklyBrainmeat”,
“Trait_ThickSkinned”,
“Trait_Gardener”,
“Trait_SelfDefense”,
“Trait_WeakBladder”,
“Trait_FannyPack”
Now save the file and close out of VSCode.
Good job! Now, when you load into the game, you should see that you have 2 extra hotbar slots and a new trait.
Creating the Magnum of Gods, Destroyer of Game Balance
Let’s start by finding our sacrifice. Again, let’s assume the sacrifice will be a metal scrap. Type “scrap_metal” into the search box and find your victim.
Once you’ve found a “scrap_metal”, replace the “scrap_metal” with “magnum_military”.
Once you’ve done that, find the section that stores the info about the item.
Since being capable of breaking is bad for our magnum, we can set both “CurrentItemDurability” and “MaxItemDurability” to 9999.0. While it’s not unbreakable per se, it’s close enough.
Now, the regular magnum is balanced out by needing to reload and a limited ammo supply. We can fix both by simply setting “CurrentAmmoInMagazine” to 99999 (no decimals!). While, yes, technically the magnum does need to reload, you’ll probably have opened the Vacuum Chamber door and talked to the Sister of the Unlost by the time time you get through half the clip.
Afterward, simply save your edits and close the editor. Once you load in, you will be in possession of an affront to game balance.
List of Item IDs
“brick_power”,
“scrap_metal”,
“harddrive”,
“casefan”,
“circuitboard”,
“powersupply”,
“scrap_tech”,
“weapon_pipe”,
“ducttape”,
“scrap_cloth”,
“gib_carbuncle_carcass”,
“scrap_bio”,
“Deployable_Toolbox”,
“Screwdriver”,
“Empty”,
“pipe_metal”,
“PressureGauge”,
“flashlight_basic”,
“knife”,
“fryingpan”,
“food_porkchop”,
“scrap_plastic”,
“scrap_paper”,
“weapon_deskleg”,
“woodplank”,
“Deployable_Bench_Crafting”,
“bandage”,
“gib_peccary_chop”,
“gib_peccary_leg”,
“gib_peccary_skull”,
“Deployable_Medkit”,
“splint”,
“syringe”,
“iodinetablets”,
“food_carbuncle_carcass_cooked”,
“scrap_glass”,
“Deployable_FilingCabinet_Large”,
“gigaglue”,
“coil”,
“Oil”,
“rubberbands”,
“waterbottle”,
“Deployable_FilingCabinet_Huge”,
“Container_LootSpillBag”,
“money”,
“Chair_Office_03”,
“armor_helmet_hardhat”,
“screws”,
“Deployable_GaseousNest”,
“armor_chest_leadvest”,
“magazines”,
“Deployable_Desk_Executive_01”,
“Deployable_Desk_02”,
“stapler”,
“Pens”,
“cafeteriatray”,
“Deployable_FilingCabinet_Small”,
“food_chips”,
“soda_d”,
“cpu”,
“armor_legs_makeshift”,
“armor_helmet_makeshift”,
“battery_makeshift”,
“acid”,
“plugstrips”,
“anvil”,
“hammer”,
“backpack_security”,
“Book”,
“armor_arms_makeshift”,
“soilbag”,
“hose”,
“beaker”,
“Deployable_DeskLamp_01”,
“plasticshield”,
“Deployable_FilingCabinet_Medium”,
“Keyboard”,
“phone”,
“soda_a”,
“soda_b”,
“soda_c”,
“alienwheat”,
“seed_wheat”,
“seed_antelight”,
“brick_cpu”,
“enethiol”,
“Deployable_TrashCan_Small”,
“Deployable_TrashCan_01”,
“food_cannedpeas”,
“salt”,
“anomaly”,
“gib_pest_tail”,
“gib_pest_body”,
“Deployable_Bench_Repair”,
“Controller”,
“infrared_emitter”,
“glowstick”,
“lcd_screen”,
“keypad_hacker”,
“Deployable_GardenPlot”,
“Deployable_MakeshiftStove”,
“food_pest_tail_cooked”,
“food_peccary_chop_cooked”,
“food_peccary_leg_cooked”,
“Deployable_WaterCooler”,
“Crossbow”,
“ammo_bolt”,
“Deployable_Couch_Office_Long_01”,
“food_mre”,
“suit_hazmat”,
“Deployable_Magazine_Stand”,
“powercell”,
“TrashCan_Park”,
“Deployable_WarningSign”,
“pistol_pipe”,
“ammo_scrapshot”,
“pistol_security”,
“ammo_9mm”,
“pistol_security_flashlight”,
“ratscanner”,
“Ramp_Small”,
“food_pest_body_cooked”,
“gib_exorheart”,
“bucket_plastic”,
“cementbag”,
“geigercounter”,
“rebar”,
“gib_human_arm_mil”,
“scrap_military”,
“Deployable_Fridge”,
“toilet_makeshift”,
“feces”,
“Bed_Tier1”,
“fireextinguisher”,
“aircanister”,
“club_fire”,
“smg_military”,
“gib_human_skull”,
“food_brain”,
“ammo_Magnum”,
“magnum_military”,
“crackedlight”,
“armor_helmet_beret”,
“backpack_radio”,
“scrap_leather”,
“steelcable”,
“Deployable_CementBagWall_Block”,
“barricade_office”,
“Deployable_CementBagWall_Straight”,
“pickaxe”,
“woodplank_reinforced”,
“storagecrate_makeshift_t2”,
“vacuum”,
“armor_chest_highvisvest”,
“backpack_medium”,
“armor_chest_forge”,
“hose_reinforced”,
“armor_helmet_weldingmask”,
“crowbar”,
“keypad_hacker_t2”,
“powderedcrystal”,
“chains”,
“ammo_disc”,
“aircompressor”,
“disc_launcher”,
“armor_helmet_military”,
“armor_arms_blacksmithinggloves”,
“armor_helmet_forge”,
“armor_arms_forge”,
“armor_legs_forge”,
“Deployable_Couch_Office_Medium_01”,
“HandDrill”,
“tramkey”,
“pipewrench”,
“armor_arms_biometric”,
“pocketwatch”,
“tinygears”,
“silverchain”,
“SledgeHammer”,
“grease”,
“batterycharger”,
“scrap_silver”,
“briefcase”,
“cookingpot_makeshift”,
“battery_industrial”
List of Item IDs (Continued)
“soup_solder_raw”,
“soup_solder”,
“solder”,
“cookingpot”,
“cable_fibre”,
“healingkit”,
“Lens”,
“headlamp_default”,
“diode”,
“fryingpan_makeshift”,
“food_exorheart_cooked”,
“Deployable_Barrel”,
“SoupBowl”,
“soup_uncooked_random”,
“soup_meatystew”,
“JumpPad”,
“gunrepairkit_t1”,
“Deployable_CementBagWall_Curve”,
“Deployable_CementBagWall_HalfCurve”,
“essence_leyak”,
“Deployable_Chair_Office_01”,
“net_launcher”,
“net”,
“Cabinet_Vintage”,
“Chest_Vintage”,
“capacitor”,
“ExorQuill”,
“gib_exor_arm”,
“refinedcarbon”,
“gem”,
“ammo_12g”,
“seed_greyeb”,
“burner”,
“ProjectionMatrix”,
“megalight_turret”,
“backpack_rat”,
“screwdriver_makeshift”,
“electrothrower”,
“Cabinet_Lab_01”,
“armor_helmet_gasmask”,
“gib_pecmushroom_skull”,
“ChargingStation”,
“food_milksac”,
“gib_sow_skull”,
“plugboard”,
“armor_legs_labs”,
“food_mushroom”,
“shotgun_military”,
“cpu_purple”,
“soda_anom”,
“food_nachos”,
“Desk_Lab_01”,
“soup_glue_raw”,
“quantumglass”,
“soup_glue”,
“brick_memory”,
“keypad_hacker_t3”,
“battery_carbon”,
“soup_armandleg”,
“icecream”,
“food_rootbearfloat”,
“gib_symph_skull”,
“scrap_composer”,
“money_stack”,
“Deployable_Chair_Executive_01”,
“storage_hazardcrate”,
“armor_helmet_breacher”,
“suit_ratsuit”,
“barrel_crafted”,
“Deployable_WaterFilter”,
“personalteleporter”,
“distribution_pad”,
“suit_fire”,
“armor_stand”,
“Deployable_GardenPlot_Medium”,
“armor_helmet_medic”,
“scarecrow_symph”,
“lever”,
“trinket_geigercounter”,
“organ”,
“Deployable_Table_Cafeteria”,
“PestTrap”,
“GravityCube”,
“shotgun_doublebarrel”,
“trinket_gravitycube”,
“standing_lamp”,
“TeslaCoil”,
“CableReroute”,
“armor_legs_bionic”,
“heater”,
“Bench_Locker”,
“techshield”,
“spear_tech”,
“TV”,
“oar”,
“Armchair_Tall_Fancy”,
“sword”,
“food_tomato”,
“seed_tomato”,
“kiteshield”,
“Chair_Beanbag_01”,
“food_potato”,
“megalight”,
“syringe_acid”,
“ichor”,
“gib_tarasque_skull”,
“gel”,
“Carapace”,
“seed_ropeplant”,
“armor_hat_baseball”,
“carbonplating”,
“armor_helmet_labs”,
“armor_chest_labs”,
“powerdrill”,
“AlienThermite”,
“Deployable_DiscTurret”,
“soup_toxic”,
“Deployable_Antelight_GRN”,
“seed_antelight_GRN”,
“fig_exor”,
“Deployable_ConstructionLights_01”,
“glowshard”,
“backpack_large”,
“laser_reflector”,
“storagecrate_makeshift”,
“armor_helmet_chefhat”,
“frag”,
“Deployable_Couch_Office_Armchair_01”,
“food_cookie”,
“seed_supertomato”,
“PlantFood_T2”,
“key_ornate”,
“Cabinet_Fancy”,
“umbrella”,
“canesword”,
“Desk_Fancy_01”,
“Chair_Fancy_03”,
“cushion”,
“Armchair_Vintage”,
“Crate_HOrnate”,
“trinket_order”,
“Ammo_308”
Conclusion
If this guide was poorly formatted/lacking images, I’m sorry, it’s my first guide.
Thanks to 𝓥 , I used his “guide to everything” as an example for the naming of the first and last sections.
With that, reader, thank you for reading my guide and best of luck in your save editing “adventures”!
And that wraps up our share on Abiotic Factor: Save Editing Guide. If you have any additional insights or tips to contribute, don’t hesitate to drop a comment below. For a more in-depth read, you can refer to the original article here by SirRZN, who deserves all the credit. Happy gaming!