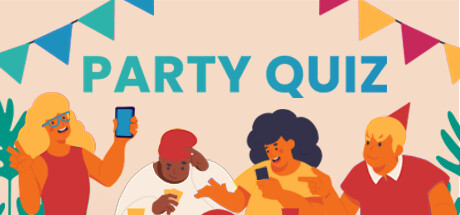How to find quizzes made by other people and play them
Step 1: Find a pack
Steam Library > Party Quiz > Workshop
You can also access the Workshop from the Party Quiz home screen when you Play the game by pressing the Get Packs button.

Step 2: Browse/Filter Quiz Packs

Then you can filter by things like language which is useful because the game is popular all over the world

Step 3: Select pack
You can hover over the images to see more details about the quiz.
Click on the quiz you want to add to your quiz library.

Step 4: Add the pack to your Party Quiz library
You can also favurite, share and add the quiz to collection on this page in case you spot a few different quizzes you want to try out later.

Step 5: Open your Party Quiz library to play the quiz
This will take you to the home screen of Party Quiz
Click “Host New Game”
Click “Load from pack”
Go to the “Steam” tab
Click the quiz you want to play from the library (these are the ones you have got from the Steam Workshop library and clicked “Subscribe” to)
(If you are unfamiliar with Steam Workshop, subscribe does not involve paying any subscriptions, it just makes it easy to find it again)
You will see more details about the quiz, including age rating on the right panel. At the bottom of the right panel click “Play”
Step 6: Starting the game
YOU DO NOT NEED TO CREATE ONE. This is for people streaming games live so that they don’t have random people joining if they don’t want to.
Leave the password blank (if you want to) and click Continue.
You will see the next window gives you the option to choose if you want to be the host or have an AI host (so you can answer the questions instead of marking them as correct or not)
You will then get the waiting room screen where you can see at the top you need to go to partyquiz.club and enter the game ID on your cell phone.
Share the waiting room screen with your friends if you are the host by screensharing on Twitch or Discord or if you are playing locally, on a TV screen.
Step 7: Joining the game
On your phone the first screen will look like like this:
Select your language and you will see the next screen:
Enter the game ID displayed at the top right corner of the waiting room screen displayed on the game in steam after starting and selecting the pack as per the previous steps in this tutorial.
Again, you do NOT need a password if you did not set one on the previous step. Passwords are for people streaming the game live who do not want random people to be able to join.
Choose if you want to be the host (you’ll have answers displayed and select if the player’s answers were correct or not) or a player (you’ll answer questions). Note: if you selected AI host then you will have the option to select Host.
The next screen is an avatar selection screen where you can set your in-game name, choose an avatar character by pressing the < > buttons to scroll through the avatars. When you are done select “Set Info” if you don’t see the button, try scrolling down, some screens are too small for the button to be seen otherwise.
You will have the option to confirm when all the players have joined on the next screen to progress the game.
You can check the number of players that are ready on the game’s waiting room screen at the bottom. There are a maximum of 10 players and a host able to join. The person icon will show as green when a player is ready (meaning they have gone to the partyquiz.club website on their phone, entered the game ID and set their info, the same as these steps)
So for example, if you know 6 people are playing you can start the game when 6 people icons display as green instead of black.
You can change settings like the amount of time to answer a question, special question settings and so on in the settings and control game options in the bottom right corner if you want.
Select Start Game at the bottom of the game’s waiting room screen on the pc (under the the Players icons in the bottom center.
And that wraps up our share on Party Quiz: How To Find and Play Quiz Packs Made By The Community. If you have any additional insights or tips to contribute, don’t hesitate to drop a comment below. For a more in-depth read, you can refer to the original article here by softlystephie, who deserves all the credit. Happy gaming!