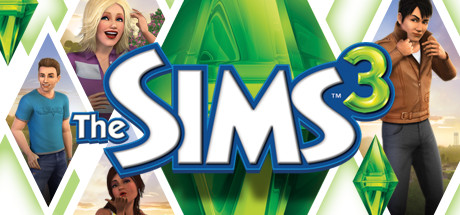Are you a fan of The Sims 3 and play in resolutions higher than 1080p? Want to adjust the UI scaling for a better gaming experience? Look no further! In this guide, I will show you step by step how to get Tiny UI Fix up and running for The Sims 3. Let’s get started!
Introduction
Welcome to my guide for Tiny UI Fix and how to scale The Sims 3 UI on higher resolution monitors on newer PC systems.
If you have any questions feel free to look at the F.A.Q Section for common questions that have been answered or ask in the comments below and I will be sure to assist in any way that I can!
Happy Simming!!
This guide is intended to be used with game version 1.67 Steam and 1.69 EA App on Windows 10 OS and Windows 11 OS.
Versions obtained without purchase are not supported at all!
Linux users should have no issues.
LIKE ANY TYPE OF GAME GUIDE THAT MAKES YOU EDIT THE GAME FILES ALWAYS, ALWAYS BACK-UP YOUR FILES BEFORE STARTING!
Getting Started
https://steamcommunity.com/sharedfiles/filedetails/?id=1131162350
Installing The Mods Folder
The “Mods” Folder is for .package files, .sims3pack Files need to be installed through the games launcher. I recommend this depth video by @SimMattically for more information about the different package types can be found HERE!
Step 1 – Download the mods folder using the download button from ModTheSims HERE![modthesims.info]
Once on the download page scroll down a little until you see a “Download” button, once found click on this link and it will download the file.
After the download is complete place the file somewhere easy to find like the desktop.
Step 2 – Once downloaded go to…
“Documents\Electronic Arts\The Sims 3“
Once there, open up the downloaded mods folder file and extract its contents right into The Sims 3 documents folder.
Step 4 – Just to make sure open up the mods folder and make sure the contents inside looks like this image below!
- Resource.cfg File
- Packages Folder
- Overrides Folder
The two package files that come inside the packages folder called…
- NoBuildSparkles.package
- nointro.package
these files are for testing purposes only and can be safely deleted after launching the game to see if the mods folder is functioning correctly.
If the maxis logo is still showing up on startup even with the “nointro.package” present in the mods folder for testing this is normal since the “nointro.package” was made before that intro screen was added in a later patch and uses a different file path to the other intro videos.

If you want to keep “nointro.package” to disable the intros and want the Maxis Logo Intro gone as well, you can download a mod for it HERE[modthesims.info] to be used along side “nointro.package“.
Step 1 – Downloading Tiny UI Fix & Installation
Step 1 – Download Tiny UI Fix From HERE![modthesims.info]
Once on the Page Windows Users need to download the files called – “tiny-ui-fix-for-ts3.bat.zip“
Once downloaded extract the contents into a newly created folder.
Step 2 – Once you have opened the program you will be greeted by this window.
Since this guide is for the steam version of the game we will be typing in the letter “S“. Once the letter has been typed in press “Enter“
(initiation method should be the same for the EA App version of the game as the tool should auto detect you game installation.)
Once you have pressed “Enter” you will be asked to download two required libraries that being “S3PI” and “7zip” for Tiny UI Fix to work. Adding the letter “Y” and pressing “Enter” for both prompts is required.
Once Both of the extra requirements have been downloaded you will see this message at the bottom of the window to continue press the “Enter” key on your keyboard.
Step 2 – Tiny UI Settings
Step 1 – After Completing the previous step you will be greeted by this window in your web browser.
First thing you will need to do is set how much you wish to scale the games UI. I’d recormend these settings for…
- 8k (8129 x 4320) – Setting Size “4”
- 4k (3840 x 2160) – Setting Size “2”
- 1440p (2560 x 1440) – Setting Size “1.5”
On the far left corner of the window under “Configuration” set the “UI Scale” Option to the desired scale.
(For this tutorial I will be setting it to “2”)
Step 2 – Next the “Avalible Patchsets” section has patches for Core Mods, Nraas Mods and Smooth Patch’s .package file. This is located in the middle left section of the window. You will need to check the boxes for…
- Vanilla Core DLL Compatibility Patches
& - Compatibility Patches for NRaas Mods
Step 3 – Once patches are slected go over the the far right corner of the window. Under the section “Actions” Click the “Generate Package” option.
Step 3 – Tiny UI Fix is Now Installed!
You will see this in the tool window this means it was successful and you are free to close the program and play the game!
Tiny UI will remember your settings selected next time you launch the tool!
F.A.Q. Section
A: This is due to a new mod being installed that needs its UI scaled and it was not installed the last time Tiny UI was ran. Re-running the program will regenerate the files with the new mod included.
A: the mod has a few minor bugs still to be fixed but its still 100% usable! These are just visual issues everything is still fully functional. This may also be caused by wide screen monitors.
A: You will need the clean the games cache files, I recommend using Regal Save Cleaner[modthesims.info] as it has a clean cache option built in.
A: The Github[github.com] page or the Mod The Sims[modthesims.info] page is the best place to place a bug report.
Change Log Section
- 03/09/2024 – Published the guide.
And that wraps up our share on The Sims™ 3: The Sims 3 Tiny UI Fix. If you have any additional insights or tips to contribute, don’t hesitate to drop a comment below. For a more in-depth read, you can refer to the original article here by Anime_Boom, who deserves all the credit. Happy gaming!