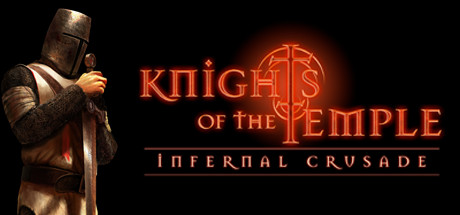Are you having trouble playing Knights of the Temple: Infernal Crusade on your new computer? Want to use a controller but can’t seem to get it to work? Don’t worry, we’ve got you covered. In this guide, we’ll show you how to fix the game’s issues on modern versions of Windows and enable controller support for a more comfortable gaming experience. Let’s get started!
Introduction
1- Game’s V-Sync and refresh rate implementation is broken and doesn’t limit the fps to screen refresh rate properly, causing the game to hammer your PC’s hardware to achieve absurdly high and unneeded frame rates and generate a lot of heat. This can end up being disastrous, especially when it comes to laptops.
2- The game raises your operating system’s brightness on launch to absurd amounts, making every Steam popup and the overlay looking very bright as a result, then returning it to normal when its window is not in focus
3- The game does not support controllers at all, despite having a console version.
In this guide, we’ll try fixing up this game for a nearly comfortable gaming experience.
Notice
The third-party application we need to run this game with, is completely trustworthy and %100 safe. You can try uploading the files on VirusTotal if you want to and check it yourself. Moreover, the application works on a per-folder basis, meaning it doesn’t affect your PC as a whole. I have made the instructions as simple as I could, so everyone would be able to follow them. In addition, the guide contents were successfully used to run the game on a Windows 11 PC.
However, every PC is different from the other. Your PC might have extra software installed on it, or you might be already using another mod/community fix for the game prior to using this guide. Moreover, you need basic computer knowledge to do the tasks needed for fixing the game.
I will not be able to offer any help, and will not accept any responsibility for problems that may arise from the points above, including but not limited to program conflicts, lack of basic computer knowledge or unexpected behavior.
Step 0: Important Information You Should Know
- Keep the Steam Overlay ON. The overlay’s fps counter gives us valuable information about whether the fixes are working or not.
- The game does NOT support Alt+F4 as a means of quitting it. But Alt+Tab works, in addition to Steam Overlay’s own Exit Game button. Use them to quickly get out of the game and terminate the process if needed.
- The game runs in fullscreen mode, with 1920×1080 resolution selected by default. You can change this value in-game when we are done fixing it (recommended), or by editing the Options.cfg file. I have explained the latter in the Q&A section of this guide
- There’s no need to use d3d8to9 in addition to the application we will be using here. If you are using that wrapper, remove it to prevent possible conflicts.
Step 1: Download dgvoodoo
- Visit this webpage: https://dege.fw.hu/dgVoodoo2/dgVoodoo2/
- Under Latest stable version, download the latest regular version of the application
- Open your downloads folder and extract the contents of the downloaded zip file
Step 1 done. Now the actual work starts.
Step 2: Modify Options.cfg
- Go to the game’s installation directory and find Options.cfg
- Open the file with a text editor. For example, NotePad
- Find this line:
VREFRESHRATE=85
- Now you need to change that number into one of the refresh rates supported by the game (60, 70, 72, 75, 85). I recommend choosing 60 fps. So you have to change it like this:
VREFRESHRATE=60
- Save the file and close the text editor
With this, you will tell the game to use 60 fps as its refresh rate. Do not attempt to put anything there that is unsupported by the game as it will crash. Also, there’s no need to set the file to be read-only. Let it be.
DON’T RUN THE GAME YET! We have only done %50 of the job so far. If you run the game now, the high fps and brightness issues will still be there.
Now we need to set up dgvoodoo.
Step 3: Set Up dgvoodoo
- Open the folder where you extracted the downloaded dgvoodoo archive’s files to
- Copy dgVoodooCpl.exe and dgVoodoo.conf and paste them in the game’s installation directory
- Go to this location “MS -> x86” in dgvodoo’s extraction folder
- Copy D3D8.dll and paste it in the game’s installation directory, next to the files from before
- Run dgVoodooCpl.exe from the game’s installation directory
This window will open, with the path to the game’s installation directory visible in the Config Folder/ Running Instance box:
We don’t need to change anything here yet. But I do recommend removing the tick next to Capture Mouse so you can actually see your cursor if anything goes wrong during the opening videos.
Now click on the DirectX tab to see the following options:
Now do the following:
- Check the Force V-Sync option
- Keep the checkmark of dgvoodoo Watermark for now. We need this to test if you have set up everything correctly.
- Press Apply and then OK
Now run the game from Steam. If Steam Overlay’s fps counter reads 60 fps, the brightness did not increase and you can see the dgvoodoo watermark on the lower right section of the screen, then CONGRATULATIONS! You have done everything correctly. You can now safely mess with the game’s options to change resolution or do other things.
Now can also uncheck the dgvoodoo Watermark option in dgVoodooCpl.exe to get rid of the watermark. Or you can leave it be.
Troubleshooting
By default, legacy components of DirectX are disabled in modern versions of Windows, and these components are needed to run some older games. To activate DirectPlay, do the following:
- Type Turn Windows features on or off in windows search bar and click on it when it shows up. This will open a new window
- Find Legacy Components in the list and click on the plus icon next to it to expand it
- Tick the box next to DirectPlay and press OK
- Wait for the process to finish and restart your PC if prompted
Try getting one of the older versions of dgvoodoo and repeating the same process to see if it yields different results. I recommend version 2.82.3 as it’s the version I have tested the game with. Older versions of dgvoodoo are available on the creator’s webpage, so refrain from getting it from other sources.
Optional: Windowed Mode
- Open dgVoodooCpl.exe
- On the General tab, look at the Appearance section and choose Windowed
- Keep the rest of the options untouched
- Go to the DirectX tab afterwards
- Uncheck Application Controlled Fullscreen/Windowed State
- Uncheck Disable Alt+Enter To Toggle Screen State
- Keep the rest of the options untouched
- Press Apply and then OK
- Run the game to see the result
Make sure to uncheck both of the options in the DirectX tab. Simply unchecking one of them will cause the game’s window to not have a title bar, becoming locked to the top right side of the screen with no way of dragging it elsewhere.
Also be aware that the title bar will appear with a delay upon starting the game or changing resolutions. This behavior is normal.
Optional: Activate Controller With Steam Input
With SIAPI, you are able to activate controller support for games that do not support any, or make your unsupported third party controller’s inputs become readable to the game you are playing. Here, we will be using SIAPI’s keyboard and mouse emulation feature to make button presses on your controller be translated to keyboard commands and relayed to the game.
Don’t worry. This process is quite simple. But if you need something ready to go without the need of tinkering, I have included my own personal configuration below as well, which is based on an Xbox 360 Controller.
This is how you manually configure your controller:
- Connect your controller
- Open the game’s properties menu on Steam. Then select the Controller menu and click on Controller Configurator
- Aternatively, you can click on the cog icon on the game’s client page, then select Manage and click on Controller Layout
- This window will open afterwards. Click on Enable Steam Input
- This will activate SIAPI. Now you need to configure your controller. Under Current Button Layout, make sure it is set to Keyboard (WASD) and Mouse.
- If it’s not, click on it, go to the Templates tab in the menu that opens and select Keyboard (WASD) and Mouse from the list. This will cause the configurator to display the template for it. Just select Apply Layout at the bottom of the screen to use it. We will change those soon so don’t worry about the keybindings.
- If you select Community Layouts instead, you can also find my shared preset there with the name of Preset Keyboard Emulation. Simply click on it to download it and see the bindings, then select Apply Layout at the bottom of the screen to use it. Now you can safely close the window or start editing the keys to your own liking. I have set the buttons according to the game’s console version keybinds, while applying modern gaming control bindings whenever needed (such as attacks bound to X and Y) to make the experience more comfortable. Although this has caused some bindings to appear weird, such as the confirm button being A and the back button being Start.
Do note that every controller is designed differently and and my pre-made configuration may not work with every controller, resulting in jumbled keybinds. In that case, you’ll need to manually configure your controller yourself by following the rest of these instructions. - If you chose to use a template and do your own rebinding manually, or to edit my configuration’s keys, then click on Edit Layout. The following menu will open, asking you to set keybinds for every button on your controller. Simply click on each of the rectangular boxes in all button categories, and select which keyboard button it needs to perform the actions of, according to the game’s default keyboard keybindings.
1- Right analog stick is mapped as a joystick mouse by default. Change it by clicking on the rectangle in front of RIGHT JOYSTICK BEHAVIOR and selecting Directional Pad from the list that opens.
2- While editing the trigger behavior, always set your keys on the Soft Pull options.
3- If you need to assign two different keyboard buttons to one controller button, click on the cog icon in front of it and select Add Extra Command.
4- As SIAPI will be emulating your keyboard, and since the game fully supports keyboard for profile name entry, either set the menu selection key (Enter) to a separate button in your controller configuration, or use a mouse to enter your name. My preset configuration also has this issue, so if you are using it, either use a mouse for name entry or remove the extra function from the A button and set it elsewhere.
5- If you don’t know which keyboard buttons are the default ones in the game, here you go:
After you are done, simply press Esc (or the B/Back button on your controller) to go back to the main menu of controller configurator. Then close the window as your changes are automatically saved. Now play the game and test your settings.
Q&A
A: As I explained in the notice section, every PC build is different and a program might behave differently on different systems. In my case, d3d8to9 did not help me at all. It kept the frame rate and brightness issues intact, while only making the game pop up a DirectX related error. As for Dxwnd, it did fix the frame rate but while also causing the game to always show a black screen. I needed something definitive, something to fix all of these issues for me at once, and that’s when dgvoodoo came in.
Q: I do not want to launch the game in 1980×1080! How can I change that?
A: I recommend saving the resolution change for last, when everything is done. But if you really have to change it beforehand, do this:
- Go to the game’s installation directory and find Options.cfg
- Open the file with a text editor. For example, NotePad
- Find this line:
VRES=1920 1080
- Now change that resolution into one that the game supports. You need to put a space between the horizontal and vertical values or this will not work. For example, let’s say I want to change the resolution to 1600×900. So I have to change the values like this:
VRES=1600 900
- Save the file and close the text editor
Here’s a list of all resolutions supported by the game to choose from:
320×200
320×240
512×384
640×400
640×480
800×600
1024×768
1152×864
1280×600
1280×720
1280×768
1280×800
1280×960
1280×1024
1360×768
1366×768
1400×1050
1440×900
1600×900
1680×1050
1920×1080
And that wraps up our share on Knights of the Temple: Infernal Crusade: Tweaking KOTT for a more comfortable experience. If you have any additional insights or tips to contribute, don’t hesitate to drop a comment below. For a more in-depth read, you can refer to the original article here by TheDarkPhantom, who deserves all the credit. Happy gaming!