Welcome to the ultimate guide for keeping your Baldur’s Gate 3 game running smoothly! In this article, we will provide you with a to-do list for every update of the game, specifically focusing on the Angel’s Update Routine. Whether you’re a seasoned player or new to the game, this guide will help you navigate through the updates and ensure a seamless gaming experience. So let’s dive in and make sure your Baldur’s Gate 3 adventure stays on track!
Step 1: Restart PC
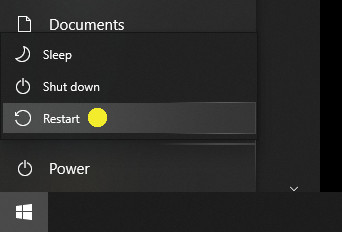
Step 2: Making a Backup
For that simply ~
Right-click on the game’s entry in your Steam Library -> Manage -> Browse local files
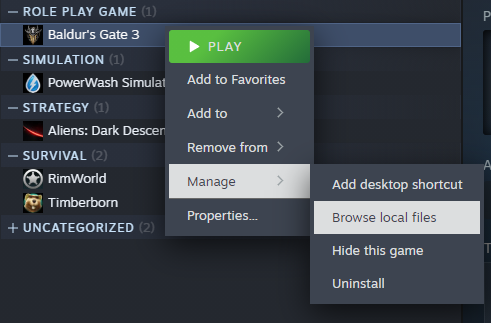
Then copy & paste the folders bin and Data to a different location.
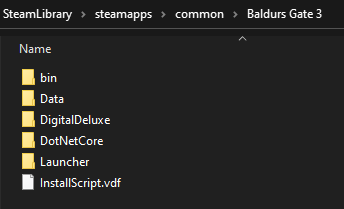
I usually name the folders where I save the backups like this
C:\BG3 v4.1.1.4811634\
This way I have a ready to launch backup for different purposes. Mostly troubleshooting. The benefits are easy to understand as well: I can always continue playing with the backup.
The version number can be found in the main menu

Usually I keep one or two backup copies of the previous two to three game versions. Knowing that after each major patch a hotfix is likely to follow, I can safely continue playing while the developers are ironing out any critical flaws with the latest patch.
On top of that I actually can continue playing with mods without the need of updating them. That way I reduce the risks of mods breaking by update to an effective zero.
The others are simply not necessary.
I am not using Larian Launcher as I do not need the Cross-Save feature nor the Twitch Drops.
.NET installation files I rather download up to date from the official website.
The digital deluxe folder only holds extras which are not used by the game.
The actual digital deluxe ingame items are saved inside Data.
Step 3: Download the Update
Have you seen The Dark Urge prologue story game on the website?
https://bloodinbaldursgate.larian.com/
It is finished already, but still an interesting piece of story ~

Step 4: Verify files & Repair Library
I am not expecting any issues, but I know by experience that in particular with downloads which take a very long time to finish, file corruption can happen. It would not be the first time, and it is not a Baldur’s Gate 3 specific issue. Because of that experience these steps I consider essential.
Right-click on the game in your Steam Library -> select Properties
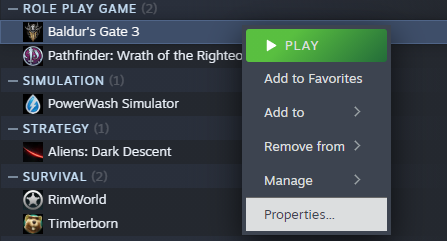
Go to the Local Files tab and select Verify integrity of game files

Open Steam Settings from the main menu of Steam
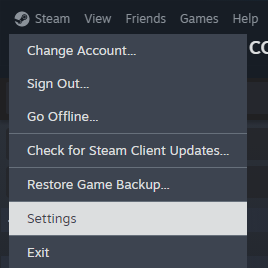
Go to the Storage tab, select the drive on which your game is installed, then pick the Repair Folder option from the menu (the three dots “…”)
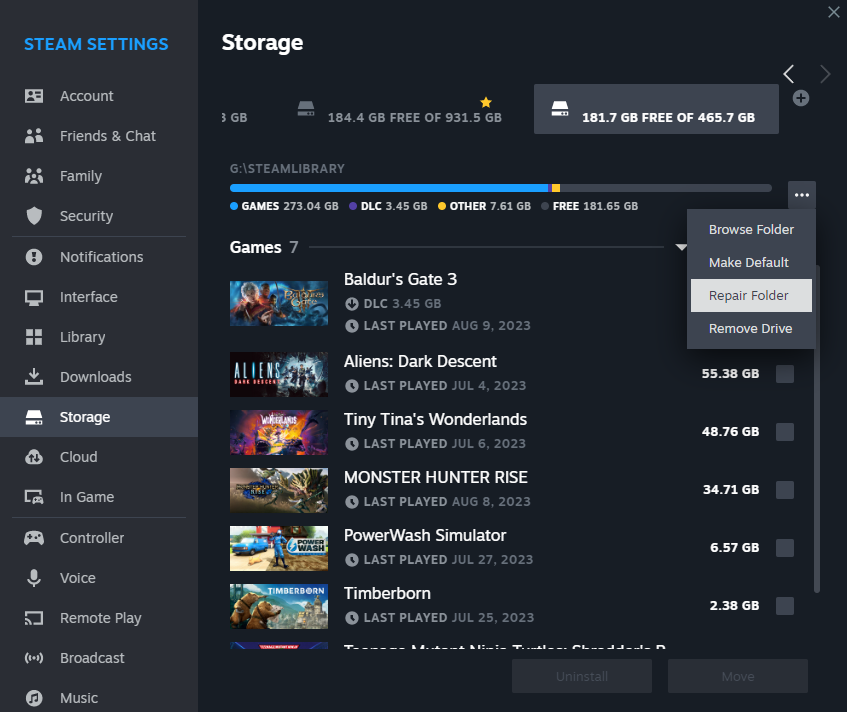
Once everything is looking good, I restart my PC again.
Step 5: Cleaning Cache
To prevent any incompatibilities which might cause unexpected issues, I clean all the cache for Baldur’s Gate 3 with every update.
https://steamcommunity.com/sharedfiles/filedetails/?id=3018203217
If I just load a different version of the game, e.g. switching between two versions for troubleshooting, I make sure to at least delete the game’s cache in local AppData as described in the guide.
I also delete the game’s cache before and after loading a savegame which is not created by myself to make sure that the game only uses freshly created LevelCache for loading the game.
That way when helping with troubleshooting I can be sure that the LevelCache generation is fully based on the savegame I am loading, and not by mistake incompatible due to different game versions when the savegame was made.
Step 6: Checking on Game Settings
That means the version I am launching is absolutely identical to the version as if I would have uninstalled the game and reinstalled. Even better than the usual method via Steam Library. Not as good as it could be, but that is not necessary for the update.
If you want to uninstall the game properly, see here
https://steamcommunity.com/sharedfiles/filedetails/?id=3165940575
There you can see that the “normal” uninstall procedure is less than what is actually necessary.
Before I go through the settings I pay attention to, I can easily imagine there are some among you who would ask:
Is that really necessary? It is a bother with the settings of the game reset.
With major updates not only new ingame content got added but also new features reflected in new settings. By deleting the settings files we prevent issues created by incompatibilities. That makes it absolutely worth to clean up properly and set the settings anew.
This way you might also discover new settings options otherwise you might miss.
Due to certain changes a lot of players suddenly were unable to access the main menu of the game and therefore also the settings menu at the release of patch#6 aka Baldur’s Gate version Number: 4.1.1.4763283. What happened? It seems that the existing keybindings options became incompatible after the update.
All of sudden several forums posts from confused players could be found in the forums who have had no clue how to fix their keybindings. Players who follow the Game Update Routine and cleaned their game’s cache did not notice the issue at all. Because their efforts in preparing for the update prevented such incompatibility issues to begin with. The question about how to reset keybindings came up so often that I prepared a guide for easy access of the information needed to remedy the situation.
https://steamcommunity.com/sharedfiles/filedetails/?id=3164641431
Since I tend to read from right to left I always start with the Accessibility tab. With patch#6 you can also find the new Book Text Size adjustment which was not there before.
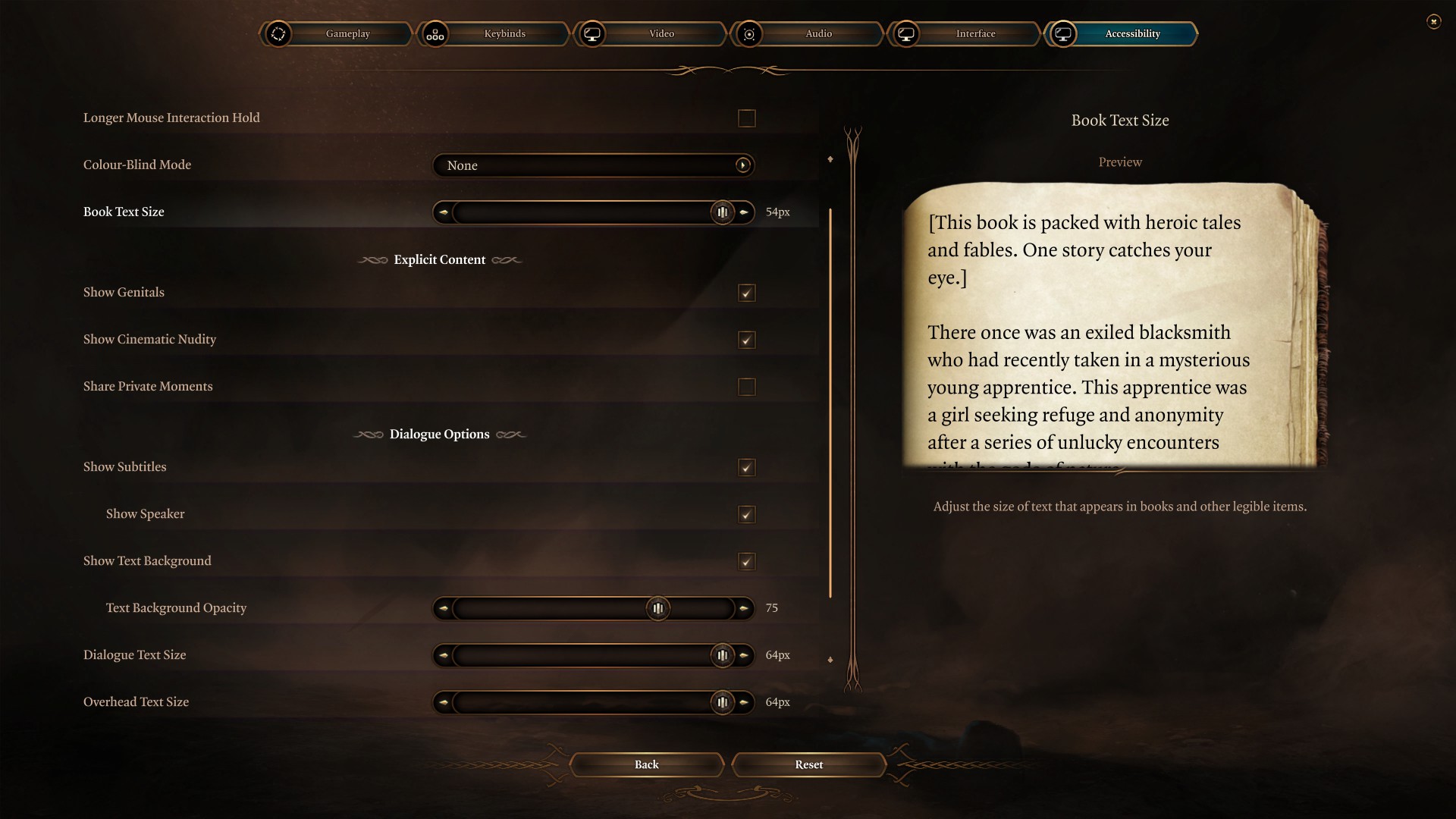
Due to bad eyesight I also prefer it if the dialogues are better visible.
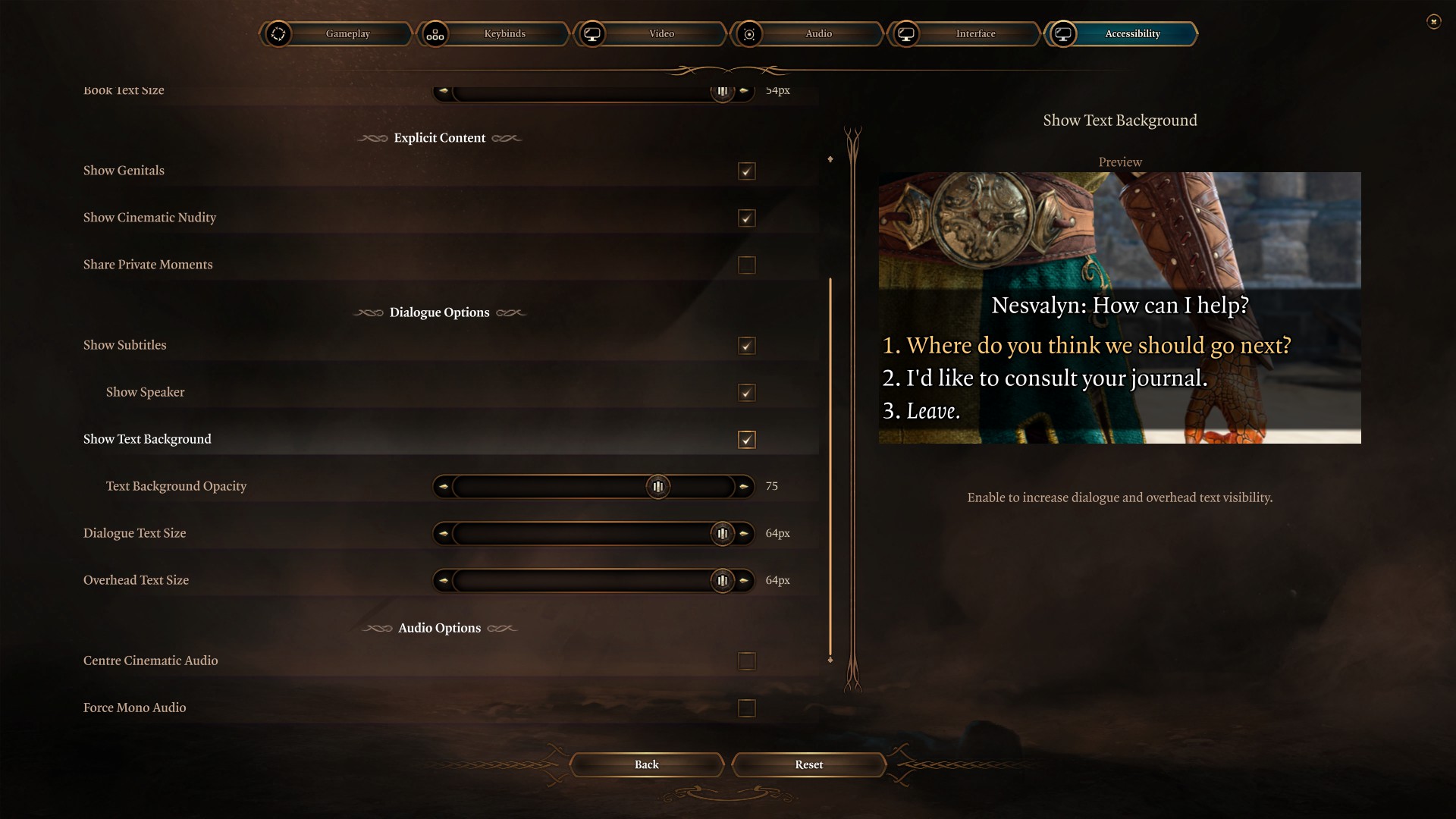
On the Interface tab I make sure that the minimap is always facing north and I deactivate all auto-add-options.
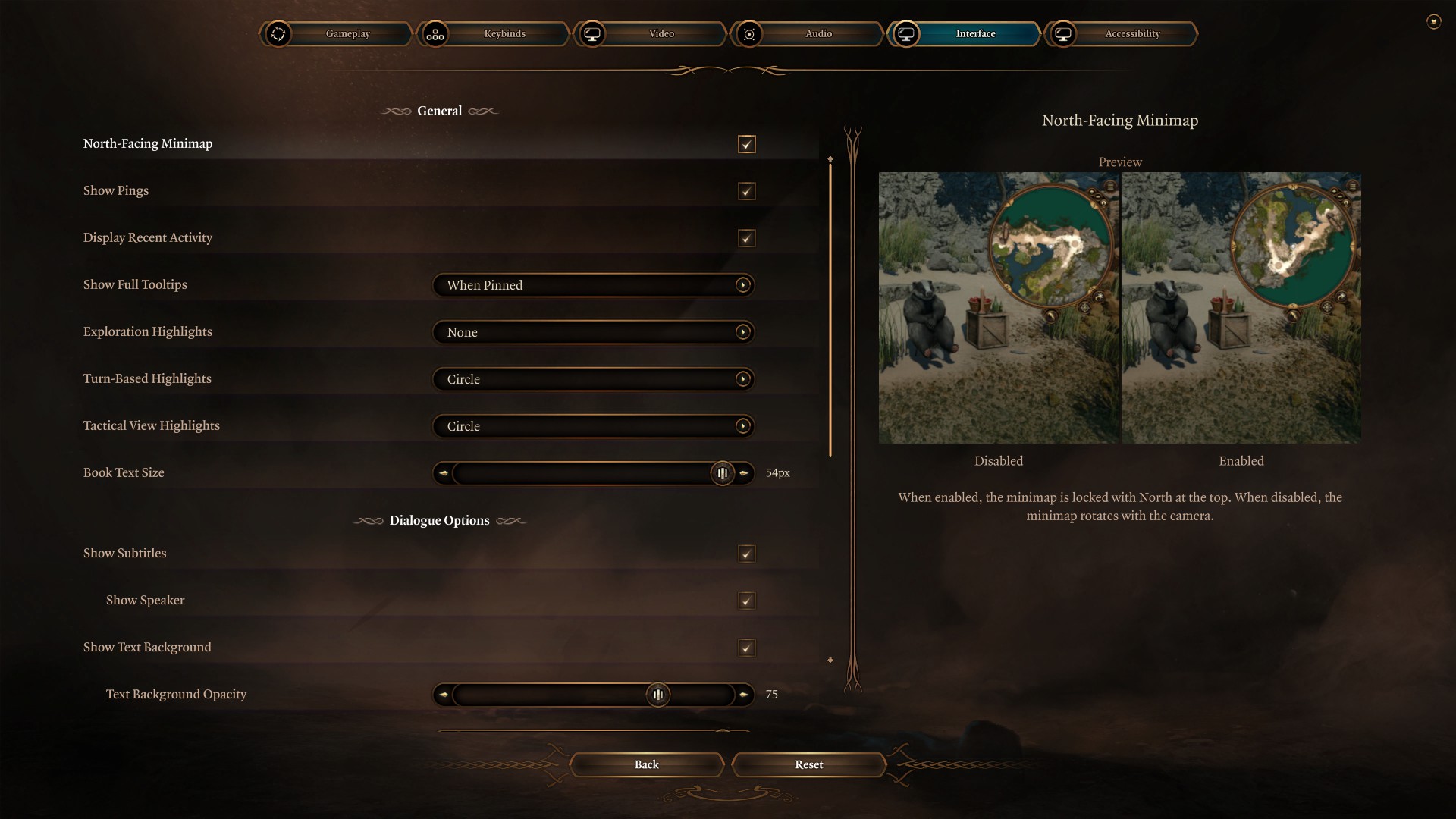
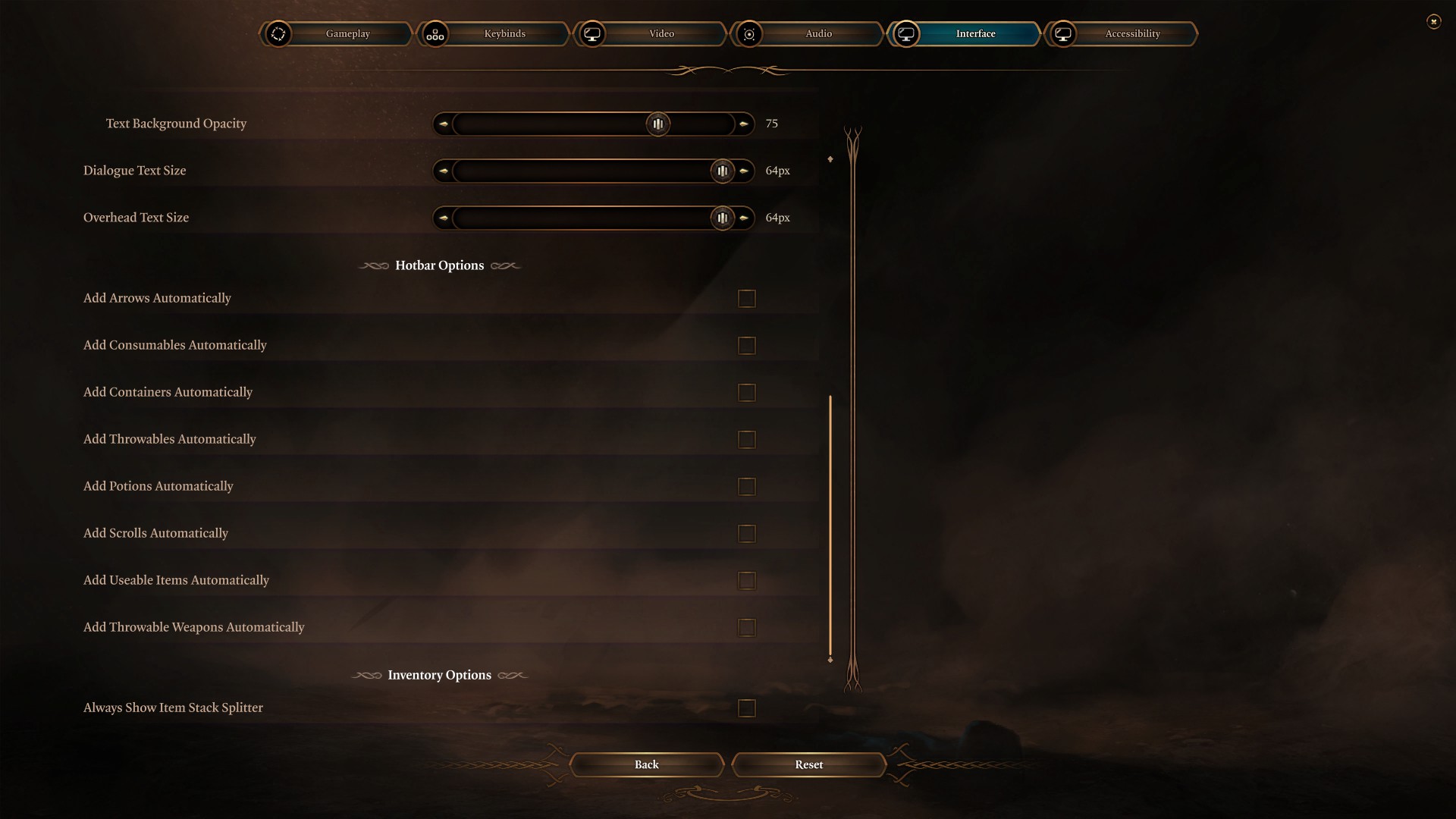
Capping the framerate ingame does not do much. But this is always a great reminder for me to check on the Nvidia Control Panel and make sure that setting is still in place. That is, if you use it game specifc. Since I use that setting globally I do not need to check it extra.
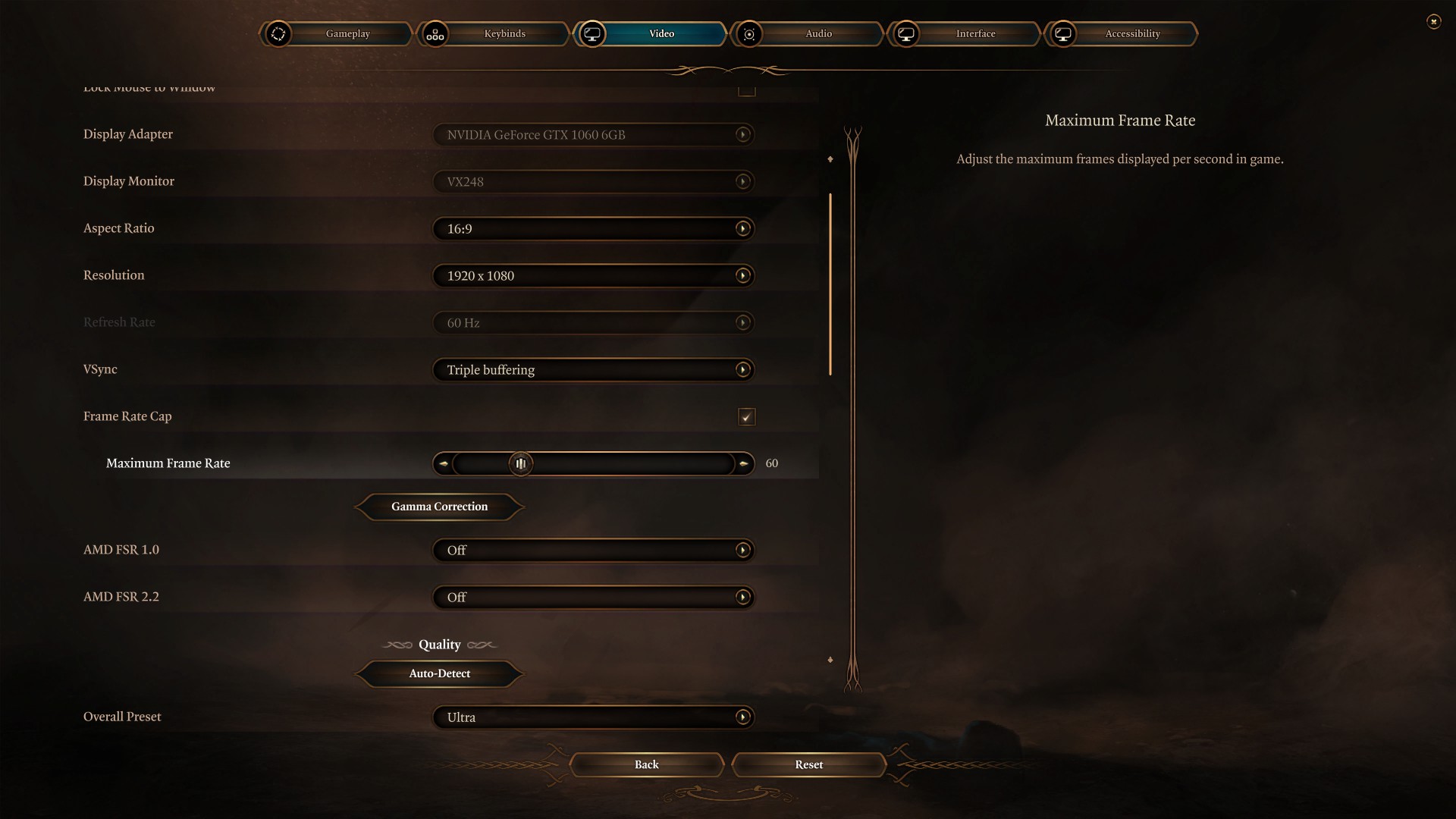
I am having a weak computer. Hence it is set to 60. But even with a strong PC I recommend to set a framerate cap in general. Which fits your preference best is yours to decide.
Karmic Dice – off
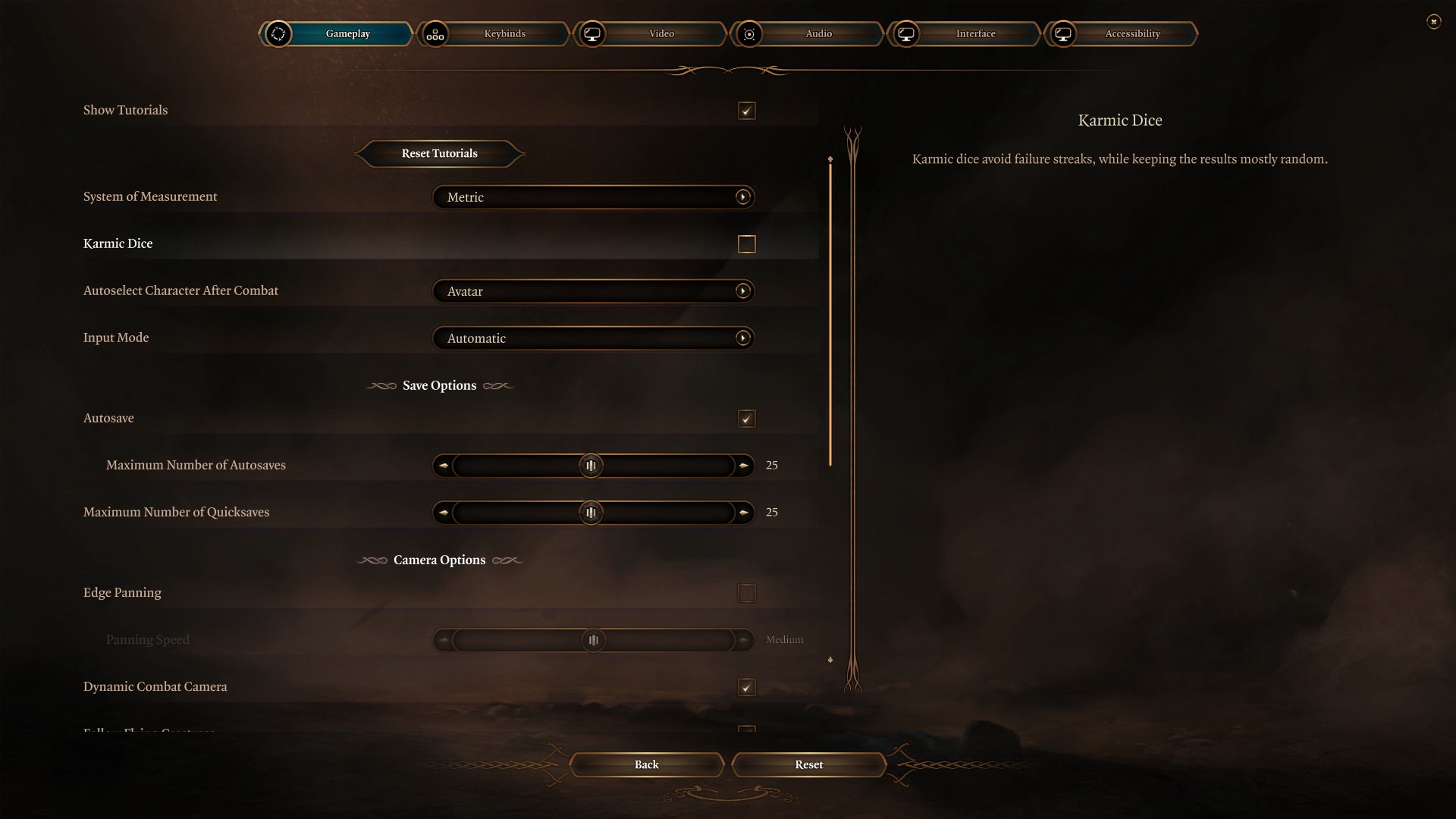
Autosaves / Quicksaves – maximum
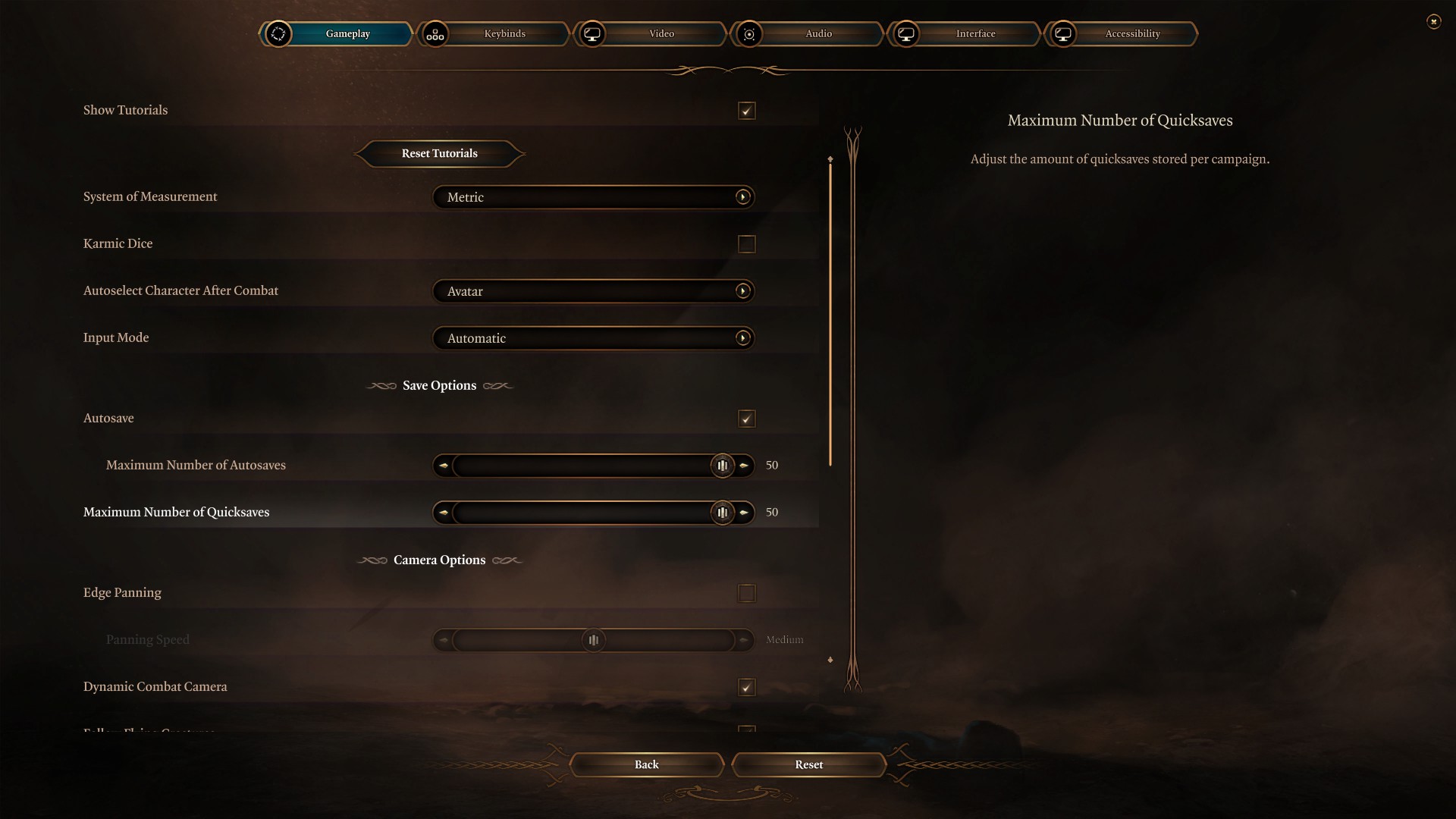
Online Visibility – closed as I do not play multiplayer
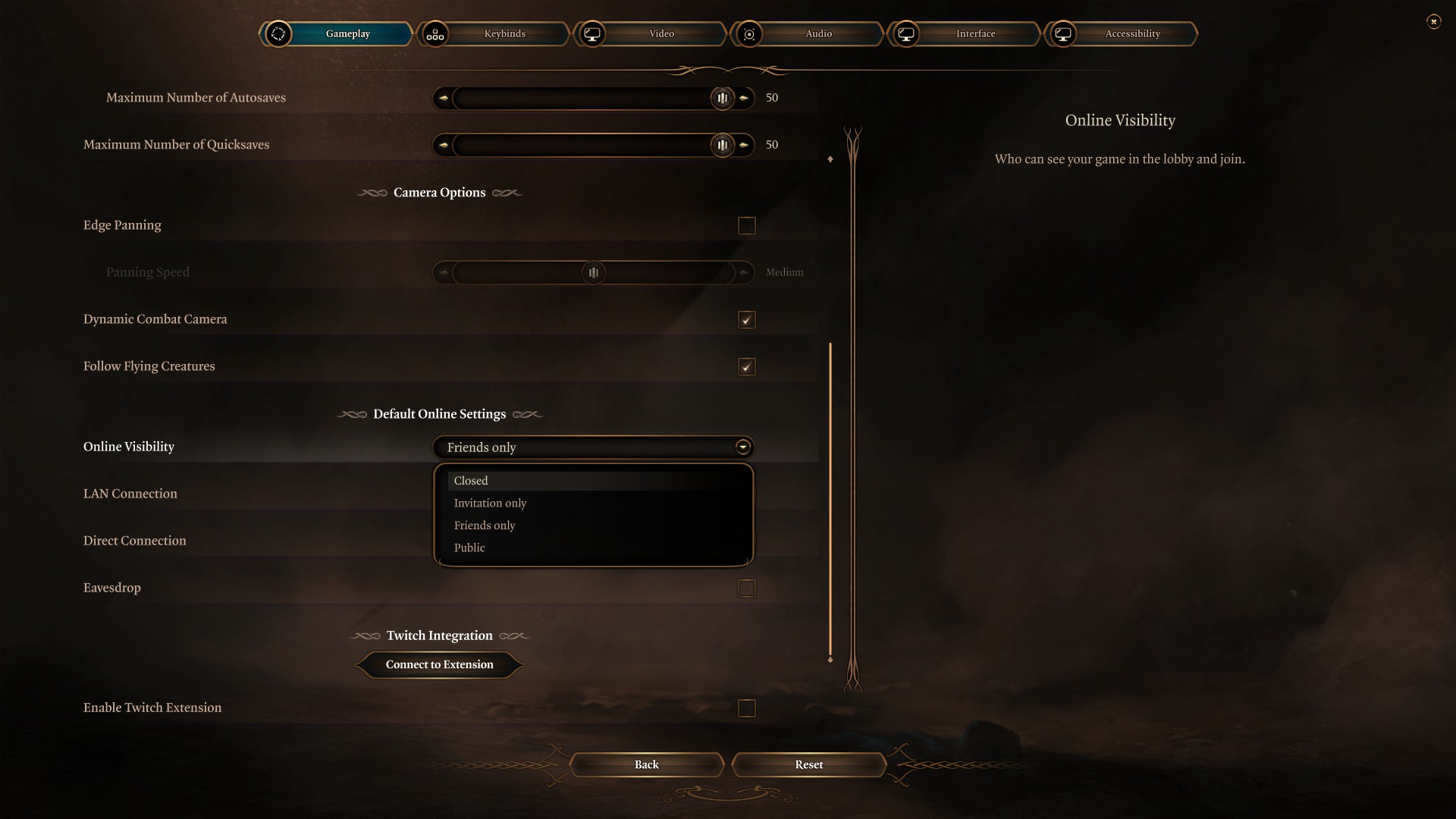
Trivia: disabling the internet capabilities of the game can indeed increase performance with low-end computers. For the same reason why the performance is with certain games better when launching without Steam in offline mode. In a popular game by Tr**mph Studios the performance/framerate for a lot of players improved by 80% after disabling their game’s multiplayer capabilities for single player. Games with passive options to join in any time have that kind of issue where the game checks regularly with the multiplayer assignment servers.
Extra Step: If Low on Space
The backup can also run from USB directly.
Eventually turn on Slow HDD mode to improve performance when doing so.
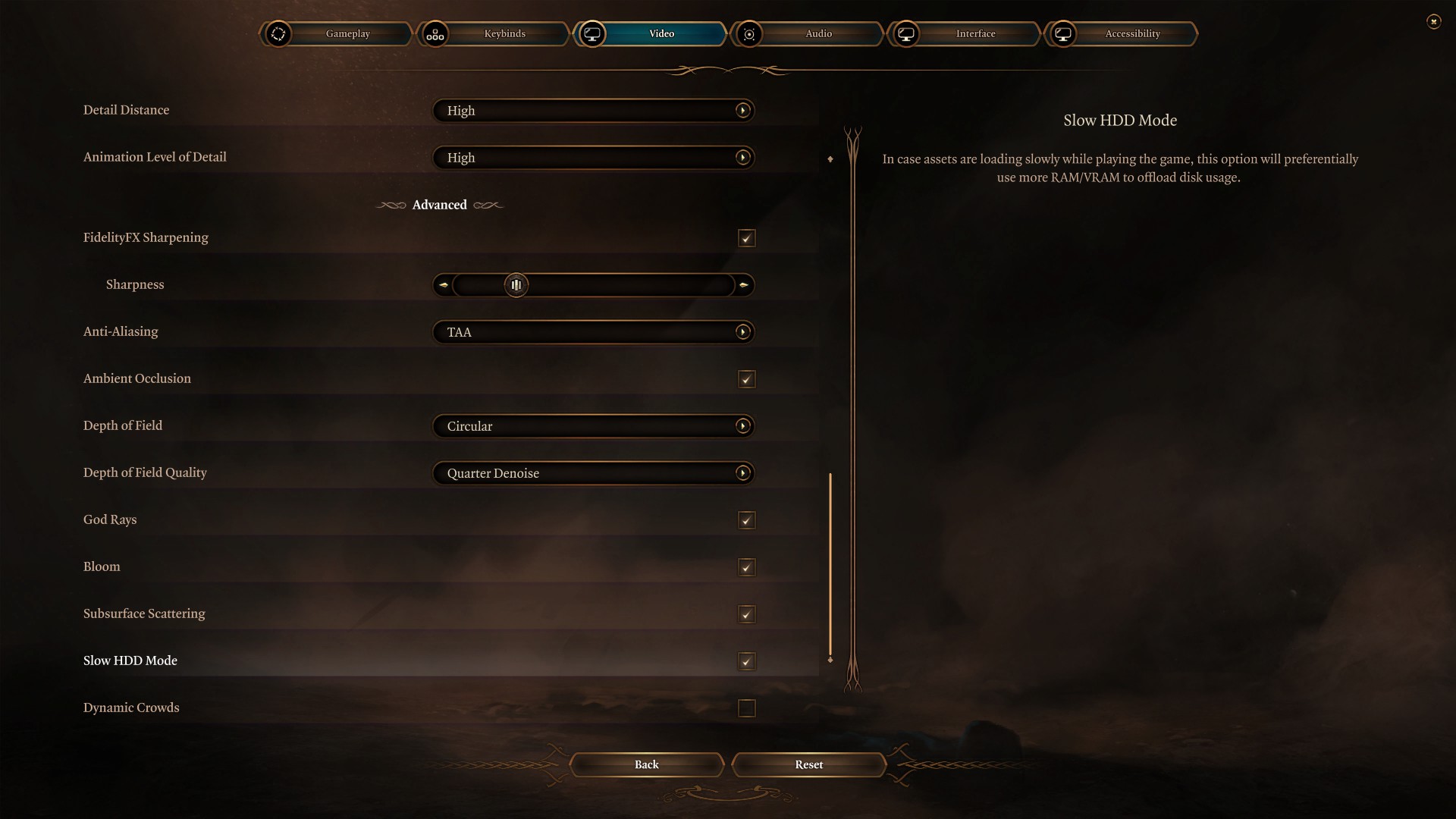
Extra Step: If Using Mods
the Mods folder in local AppData and all its content
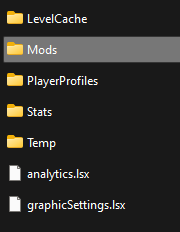
the file modsettings.lsx in the player profile folder
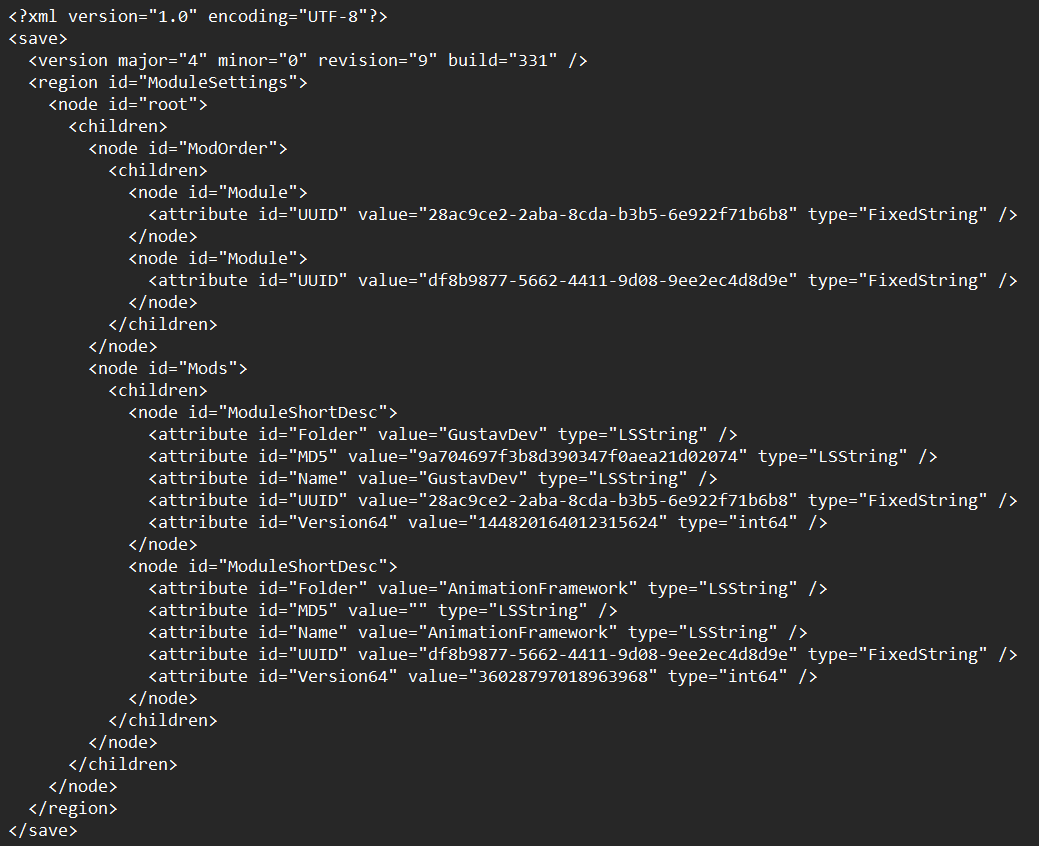
a screenshot of the current settings in the mod manager e.g. LaughingLeader’s
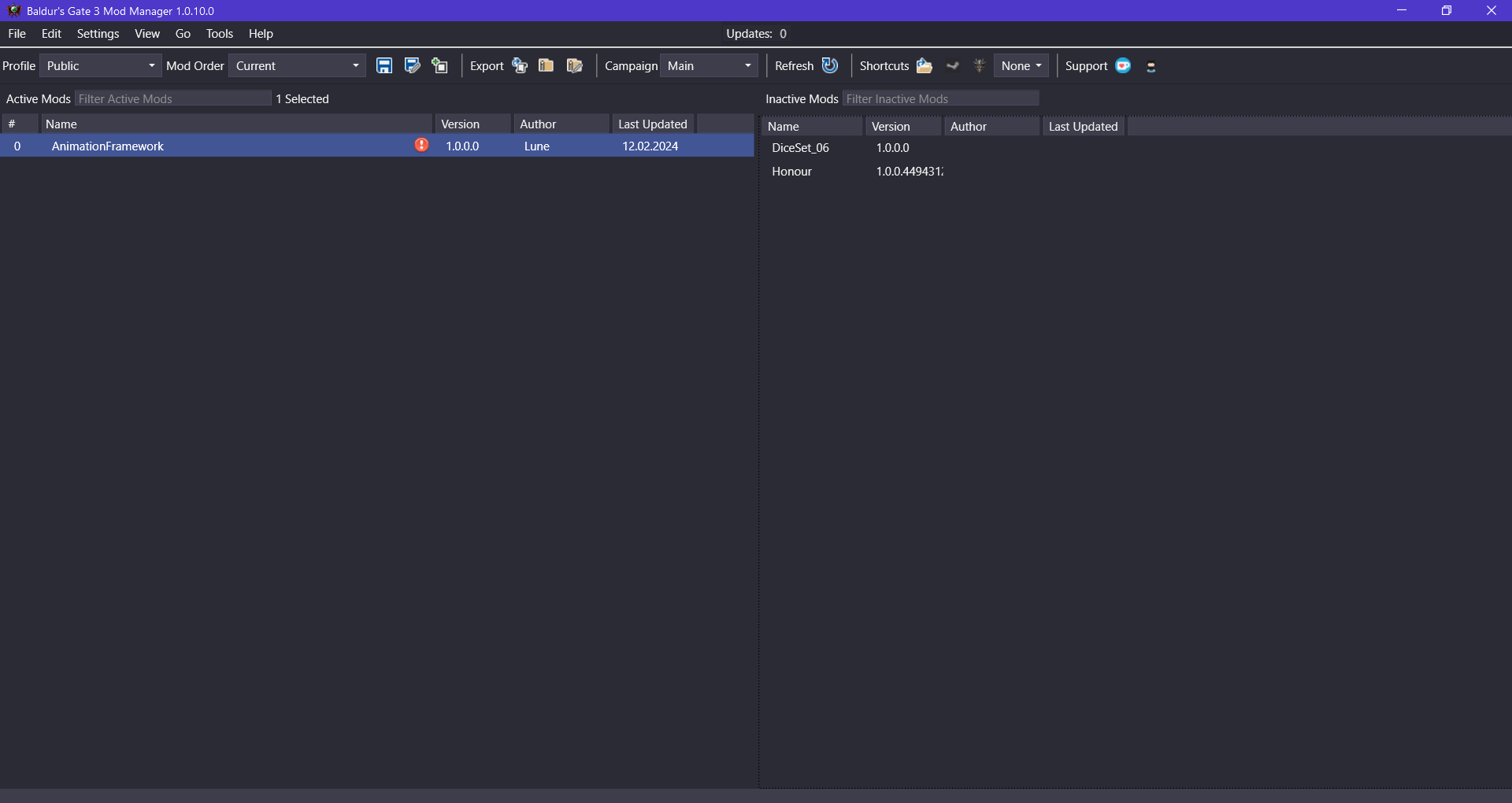
A lot of mods authors for Baldur’s Gate 3 are not following certain standards you would expect.
They not only auto-update their mods without warning, but they also do not offer a proper changelog and the old version of their mods for download.
That will inevitably lead to compatibilities issues unless you can assure that all mods you are using are updated regularly and reliably. Which is often not the case.
Keeping a copy of an old version of a mod helps with rolling back the game to continue playing with mods. And the screenshot and file backup will help you to identify which mod version you were using and what the exact mod load order was.
Beware of auto-updating mods. Such as e.g. Norbyte’s Script Extender. Unless you use their special version which does not auto-update, an auto-update of that essential mod can lead to mass incompatibility with all your other mods which are not updated in time and properly.
The special version of Norbyte’s Baldur’s Gate 3 Script Extender can be found here:
https://bg3se-updates.norbyte.dev/Channels/Release/ManualInstall.zip
When removing mods remember to be thorough and that a savegame which has a mod dependency cannot be restored to “vanilla”. You will either have to continue using that savegame only with the mods you used before, or you would have to restart the game from the beginning.
https://steamcommunity.com/sharedfiles/filedetails/?id=3159316443
Those too you should copy when making a backup of the game. In general all of those files can be found within the bin and Data folder. It is rare for mods nowadays to use the legacy folder location within the game’s folder while there is the actual mod support folder.
You might want to delete them to prevent issues. Not every mod creates additional folders within local AppData. But some do. And they are known to cause issues if you do not know about them.
For details consult the mods authors.
Extra Step: If Playing Multiplayer
Restart your router.
Right-click on the Windows logo on your taskbar
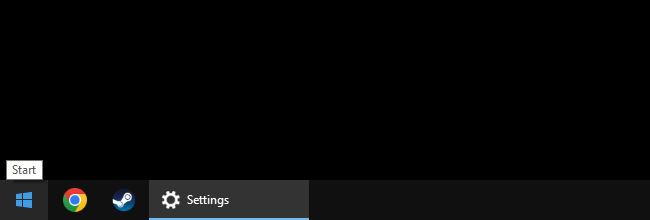
Select Command Prompt (Admin) from the menu
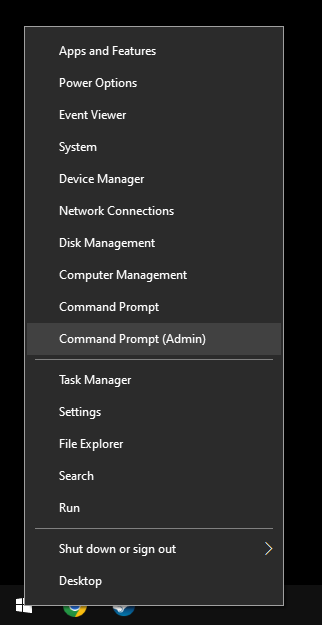
Enter each of the following lines one by one and confirm each with ENTER
(you can use copy & paste)
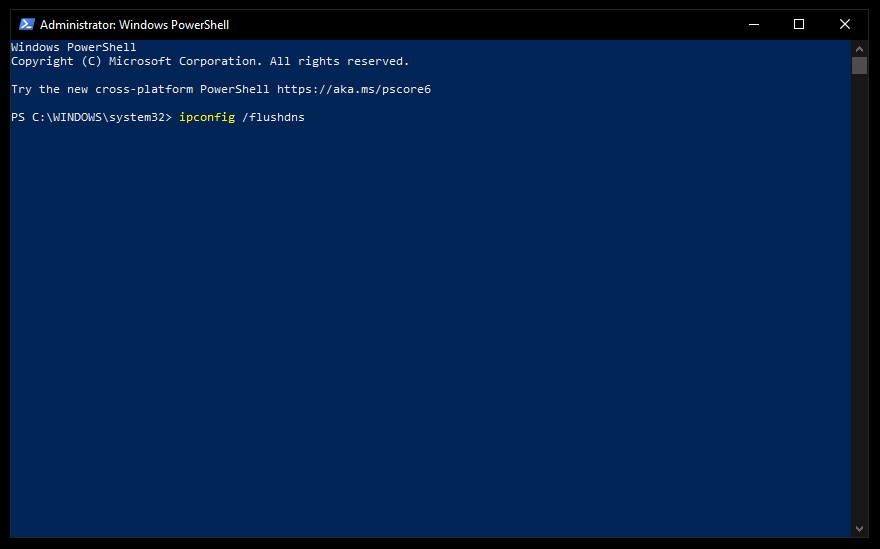
Then you go to Windows Settings
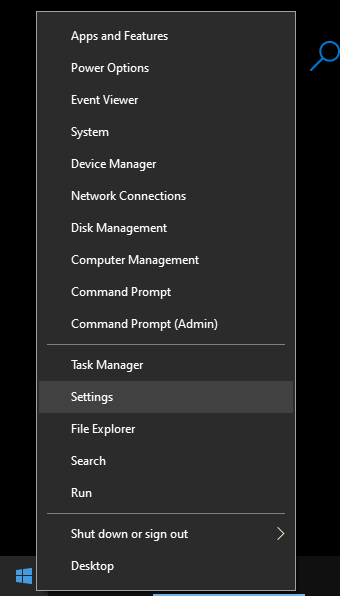
Select Network & Internet
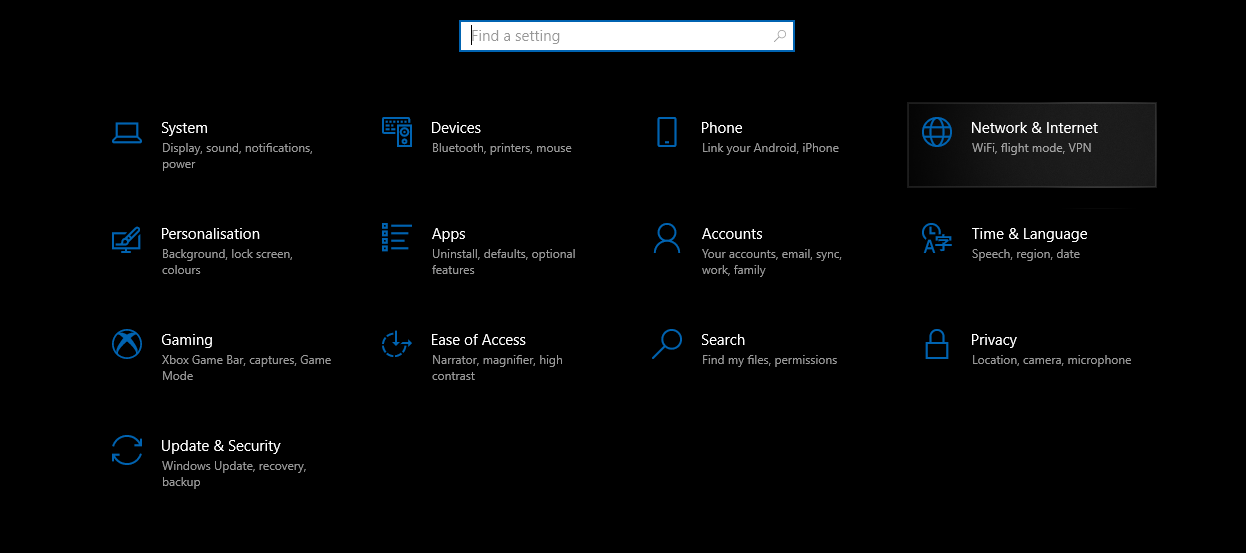
Select Network reset
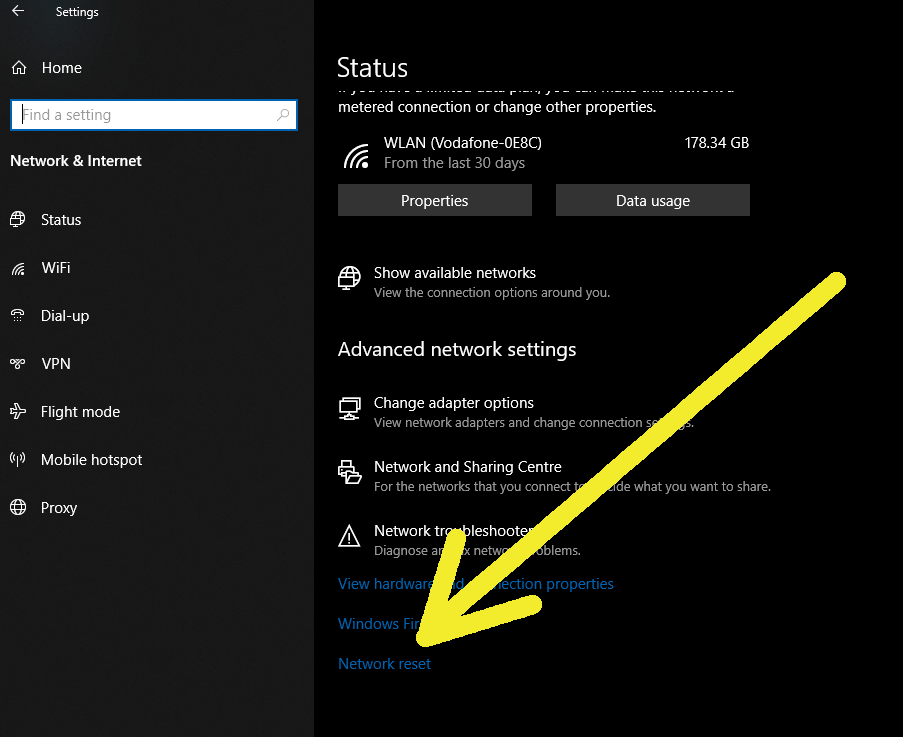
Restart your PC once you are done.
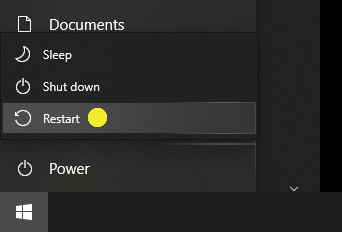
Additional Settings
https://steamcommunity.com/sharedfiles/filedetails/?id=3015166965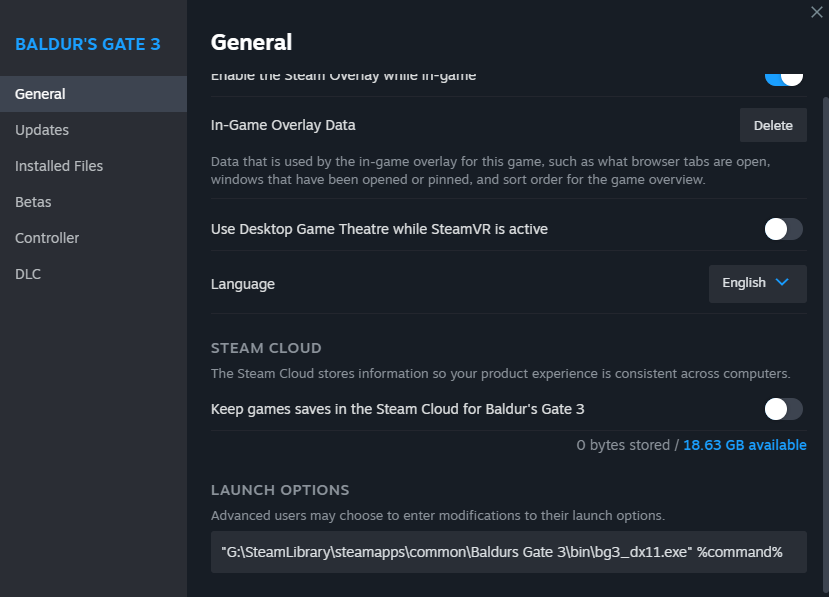
In fact, I have wiped it clean and I am checking it after every update if the setting is still in, that the game does not accidently start trying to upload savegames into the Steam Cloud.
Otherwise I might additionally flush DNS. But I am using a different DNS by default.
https://steamcommunity.com/sharedfiles/filedetails/?id=3028158704
For the reasons mentioned in the section above. In particular Norbyte’s Script Extender can be a handful with the lackluster documentations by those mods authors who list it as requirement without proper explainations.
That naturally includes using Windows Pro for Workstations – that makes it unlikely for me encountering typical issues related to e.g. Windows Controlled Folder Access *
https://steamcommunity.com/sharedfiles/filedetails/?id=3065050571
* one of the reasons why the developers put the game related folders into local AppData instead of Documents; players nowadays still experience issues caused by that feature when updating their game
Nvidia tends to release updated drivers 72 hours after major game releases. Knowing that the latest version of Baldur’s Gate 3 can and will benefit from such I make sure to keep track of that. Thankfully the GeForce Experience software comes with an autoupdate feature. Great for updating the driver. I am not using it to autooptimise my game as that tends to cause unexpected and uncontrolable issues.
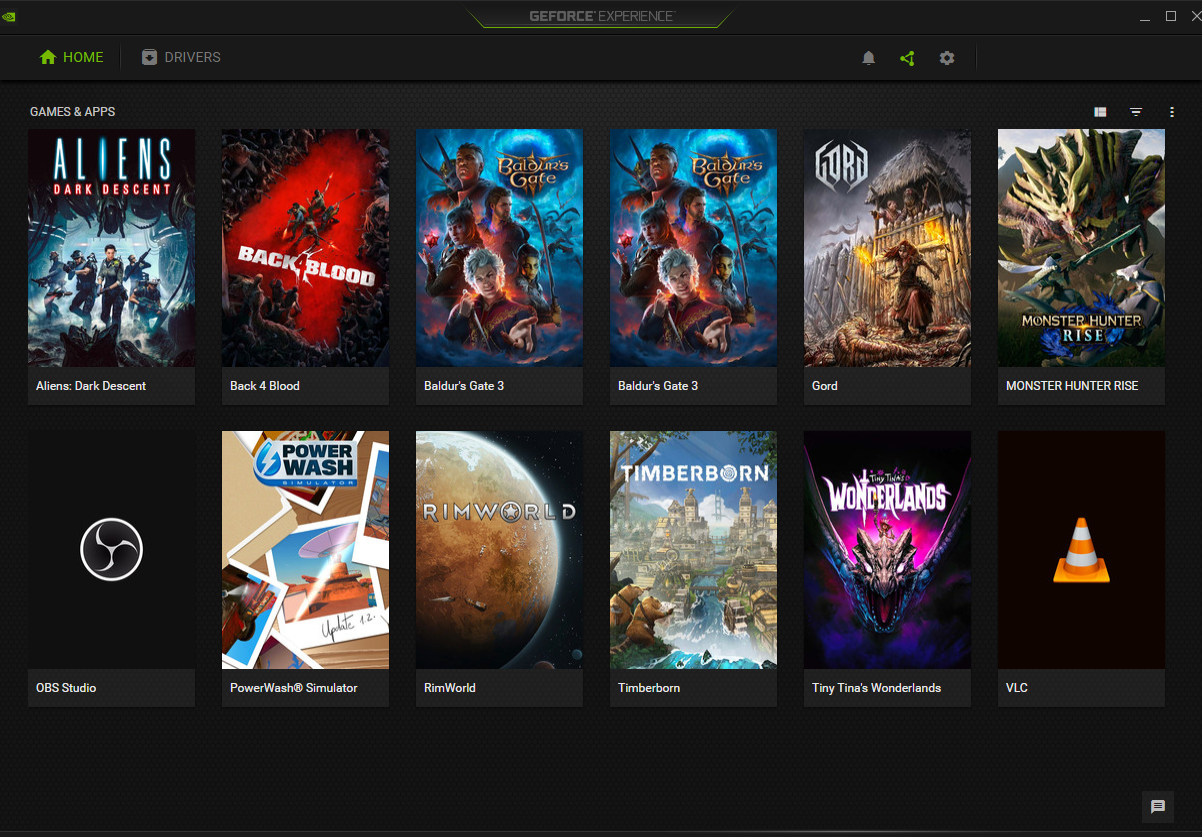
Games without DRM often gets recognised multiple times for third party softwares when they are updated. As a matter of course such can lead to incompatibility issues. One of the reasons why I prefer full control instead of having a third party app auto-optimise my games. But the autoupdater for drivers works well with GeForce Experience.
Additional Resources
https://steamcommunity.com/app/1086940/discussions/3/3958162152960089964/
https://steamcommunity.com/sharedfiles/filedetails/?id=3027526886
This guide got everything you need should you run into issues after updating.
Every type of issue which can occur is addressed in one way or another.
If an issue is not addressed by the guide then it does not exist.
For bug reports take note of the official Larian Studios information.
https://steamcommunity.com/sharedfiles/filedetails/?id=3028112456
Thanks for Reading!

And that wraps up our share on Baldur’s Gate 3: Angel’s Update Routine. If you have any additional insights or tips to contribute, don’t hesitate to drop a comment below. For a more in-depth read, you can refer to the original article here by アンジェル, who deserves all the credit. Happy gaming!
